TRWE_2012
Süper Moderatör
- Üyelik Tarihi
- 2 Haz 2020
- Konular
- 3,091
- Mesajlar
- 5,890
- MFC Puanı
- 20,830

ÖnSöz....
Bu yaygın bir şikayet, Windows bilgisayarım yavaş çalışıyor. Can sıkıcı yavaş. RAM ekleyebilir veya daha hızlı bir SSD satın alabilirsiniz, ancak bu gereksiz bir maliyet olur, bundan önce ilk adımınız Windows 11 'i kendi içinde ayarlarından terbiye etmektir. Aşağıdaki dokuz adımda, bir kuruş harcamadan Windows 10 PC'nizi nasıl hızlandıracağınızı gösterilecektir.
1. Yeniden başlatmayı ver
Bilgisayarınız çok yavaş davranıyorsa, yeniden başlatmayı deneyin. Evet, bu bariz bir çözüm, ama insanlar bariz olanı unutmaya eğilimlidir.Uyku veya hazırda bekletme ayarı güç tasarrufu sağlar, ancak yalnızca tam bir yeniden başlatma Windows'un RAM bloklarını temizler ve yeni bir başlangıç sağlar. PC gerçekten yavaşsa her gün yapın.2. Güç kaydırıcısı ile yüksek performansı açın
Windows, enerji tasarruflu bir bilgisayar istediğinizi varsayar. Ancak elektrik için hızlandırma yapabilirsiniz. Bu ipucu, bilgisayarınızın bunu etkinleştirip etkinleştirmediğine bağlıdır: Windows daki "power slider", dizüstü bilgisayarlarda neredeyse her yerde bulunur, masaüstlerinde daha azdır. PC'yi yüksek performanslı bir moda sokar, bu da bir dizüstü bilgisayarda oyun için daha fazla performans anlamına gelir, ama bununda bir bedeli vardır, bataryanın yıpratılması.....Daha önce bunu yapmak için Denetim Masası'nı kullanmak zorundaydınız, ancak şimdi bunu doğrudan Windows 11 Görev Çubuğundan yapabilirsiniz. Pil simgesini sağ tıklayın ve güç / performans kaydırıcısını sağa doğru ayarlayın.
Not:
Windows, PC'nizi takılıyken ve pil gücüyle çalışırken iki ayrı durum olarak kabul eder. Takılıyken genellikle güç / performans kaydırıcısını ayarlamanız gerekir ve fişten çekilip pil üzerinde çalışırken tekrar ayarlayın.
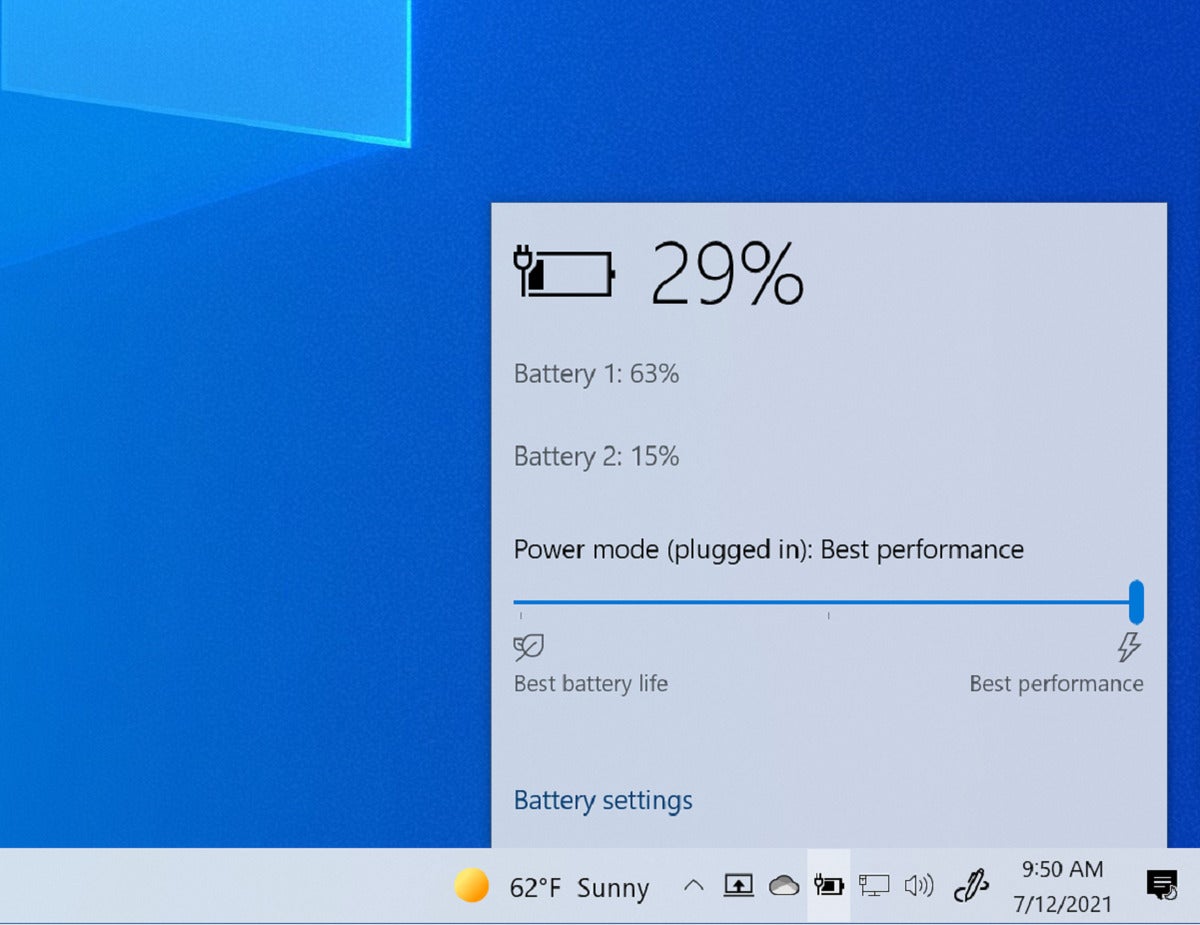
Görev çubuğundaki pil simgesini tıklatarak Windows 10 güç / performans kaydırıcısına erişebilirsiniz.
Takılıyken, bilgisayarınızı performans moduna sokmak, biraz daha fazla güç tüketir ve fanlar daha yüksek hızlarda olabilir.
3. Bazı görünüm seçeneklerini geri alın
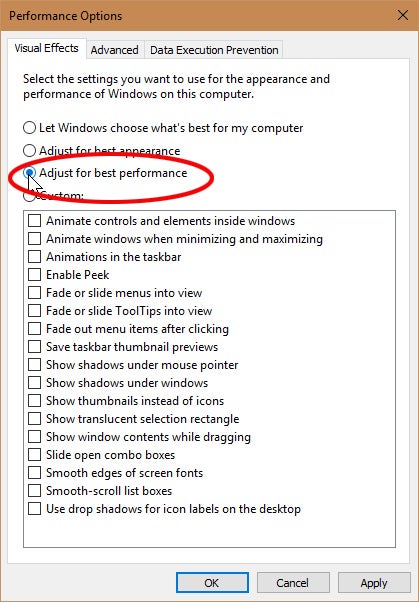
Bu, zaten üzerinde bulunan Sistem Özellikleri iletişim kutusunu getirir Gelişmiş sekmesi. Tıklayın Ayarlar Performans kutusundaki düğme (bu sekmedeki üç “Ayar” düğmesinden ilki).
Bu başka bir iletişim kutusu getirir. Bazı seçeneklerin işaretini kaldırabilir veya basitçe seçebilirsiniz En iyi performans için ayarlayın.
4. Gereksiz otomatik yükleyicileri kaldırın
Her önyükleme yaptığınızda birçok program otomatik yüklenir. Her biri önyükleme işlemini yavaşlatır ve bazıları daha sonra Windows'u yavaşlatmaya devam eder.Bunların hepsi kötü değildir. Antivirüs programınız gerekir önyükleme yaparken yükleyin ve PC'niz açık olduğu sürece çalışmaya devam eder. OneDrive gibi çalışmak için arka planda çalışması gereken diğer programlar da otomatik olarak değiştirilmelidir.
Ancak bazı programların - sık kullandığınız iyi programlarınız bile - her zaman çalışmasına gerek yoktur. Bunları kaldırmak istemezsiniz, ancak otomatik olarak yüklenmelerini durdurmak isteyebilirsiniz.
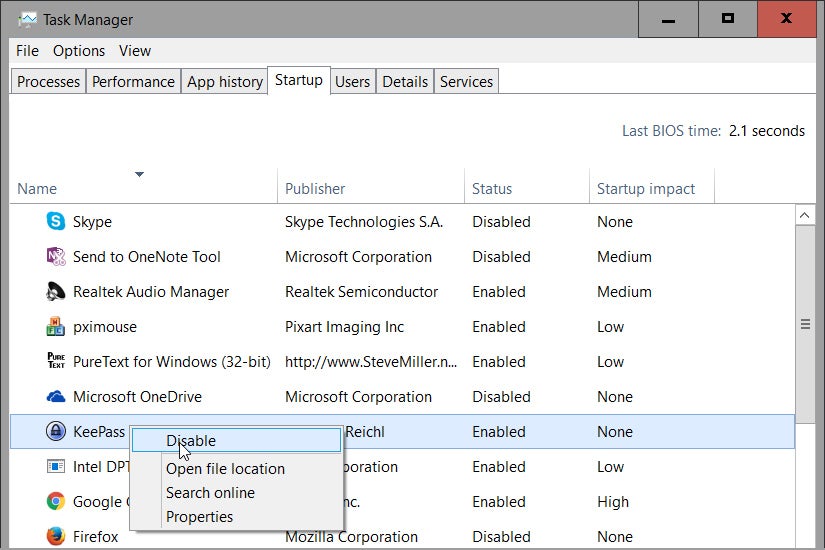
Görev Yöneticisi, önyükleme sırasında otomatik olarak yüklenen tüm programları gösterebilir ve hangilerini devredışı bırakacağınızı seçmenize yardımcı olabilir.
Başlangıç sekmesi size tüm otomatik yükleme programlarını gösterir. Listeyi incelerken, hangi programların her zaman çalışmaya devam etmesi gerekmediğini düşünün. Birinin otomatik olarak yüklenmesini durdurmak için, Başlat sekmesindeki girişini sağ tıklayın ve seçin Devre dışı bırak komutuna tıklayın
Bir otomatik yükleyicinin adını tanımıyorsanız, sağ tıklayın ve seçin Çevrimiçi arama yapın internetten....
5. Kaynak arama işlemlerini durdurun
Bilgisayarınız çok fazla kaynak barındıran kötü yazılmış bir işlem yürütüyor olabilir. Öğrenmek için görev çubuğunu sağ tıklayın ve seçin Görev Yöneticisi. (Bir kez daha, pencerenin üstünde sekme görmüyorsanız, tıklayın Daha fazla detay).
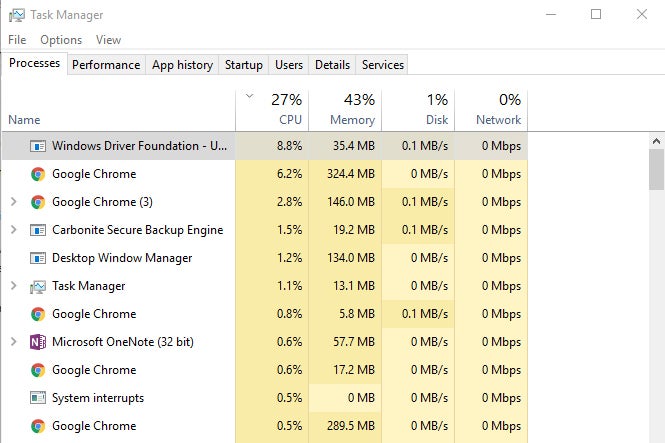
Üzerinde Süreçler sekmesini tıklayın CPU işlemci kullanımına göre sıralamak için sütun başlığı. En üstteki öğeler CPU'yu tutan öğeler olacaktır. (Üst işlemlerin tümü% 0 kullanıyorsa, işlemler yanlış yönde sıralanır. Sütun başlığını tekrar tıklayın.)
En üst sürecin mutlaka bir alt bileşenleri olduğunu varsaymayın. Bazı büyük uygulamalar CPU döngülerine büyük değerler gösterirler. Bu programları yönetmenin bir yolu, onlarla işiniz bittiğinde bunları kapatmaktır. Bir diğeri daha küçük bir programa geçmektir. İşlemleri kapatırken dikkatli olun! Bazıları Windows için kritik olabilir veya çalıştığınız bir programı yanlışlıkla kapatabilir.
Bir işlemi Görev Yöneticisi'nden kapatabilirsiniz. İşlemi seçin ve tıklayın Son görev düğme ve kararınızı onaylayın. Windows bir işlemin Windows için kritik olduğu konusunda sizi uyarırsa dikkatli olun.
İşiniz bittiğinde, tıklayın Bellek sütun başlığı ve tekrarlayın.
6. Arama dizinini kapatın
Belgeler kitaplığınızdaki tüm dosyalarda bir kelime aradığınızda, sonuçlar hemen ortaya çıkar. Bu harika, ama bir bedeli var. Arama yapmadığınızda, bu hızlı aramaları oluşturmak için gereken dizin oluşturma sizi yavaşlatır.
Tüm dizinlemeyi kapatmak için:
1. Windows Gezgini'ni açın, C: sürücünüzü sağ tıklayın ve seçin Özellikleri.
2. Üzerinde Genel sekmesi, işaretini kaldırın Bu sürücüdeki dosyaların, dosya özelliklerine ek olarak içerik dizine eklenmesine izin verin.
3. Ortaya çıkan uyarı kutusunda seçin Sürücü C: \, alt klasörler ve dosyalara değişiklikler uygulayın.
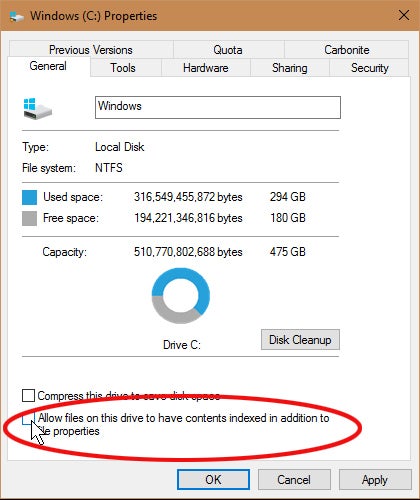
Windows dizinlemeyi kapatmak biraz zaman alabilir.Bazı dizinleri kapatmanıza izin veren ancak hepsini değil başka bir seçenek daha var:
Tür indeksleme Cortana alanında. Seç Dizinleme Seçenekleri. Tıklayın Değiştir ortaya çıkan iletişim kutusunun sol alt tarafına yakın düğme.
Bu, iki bölümden oluşan başka bir iletişim kutusu getirir. Ve evet, kafa karıştırıcı. İletişim kutusunun alt kısmından başlayın Seçilen konumların özeti. Bu seçeneklerden herhangi birini tıklayın ve üst bölümün içeriğini değiştirir. Seçilen konumları değiştirin.
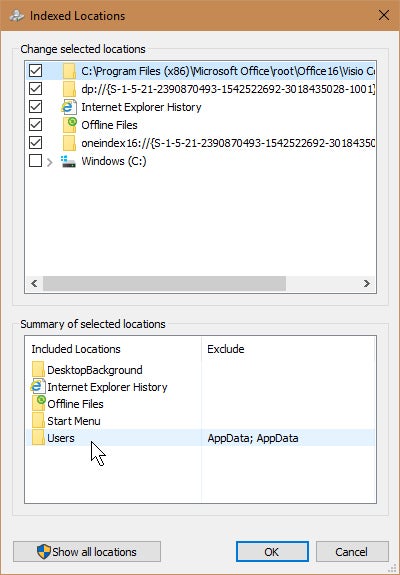
7. Windows ipuçlarını kapatın
Windows 11 zaman zaman işletim sistemini nasıl daha iyi kullanabileceğiniz hakkında ipuçları verir. Sorun şu ki, hangi ipuçlarına ihtiyacınız olduğunu görmek için bilgisayarınızı nasıl kullandığınızı takip ediyor
Evet, bu bir gizlilik sorunu olarak endişe verici geliyor, ancak bilgisayarınızı da yavaşlatıyor
Kapatmak için tıklayın Start > Settings. Seç Sistem, sonra seçin Bildirimler ve eylemler sol bölmede.
Bildirimler bölümünün altında kapatın Windows'u kullanırken ipuçları, püf noktaları ve öneriler alın.
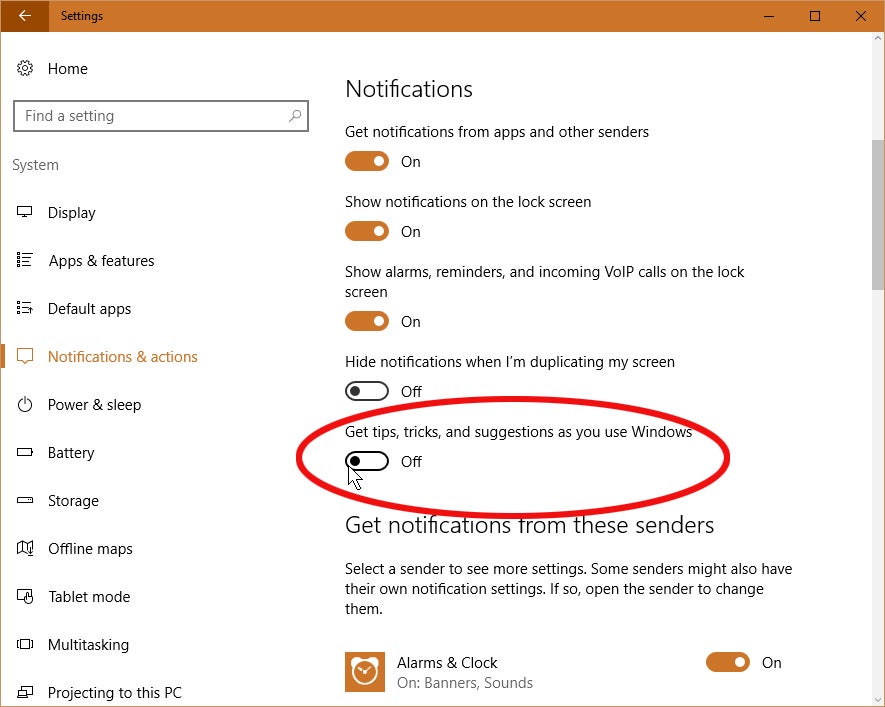
Windows İpuçları, bilgisayarınızı daha iyi kullanmayı öğrenmenize yardımcı olabilir, ancak sizi yavaşlatabilirler.
8. Dahili sürücünüzü temizleyin
Dahili depolama alanınız neredeyse doluysa (ister sabit sürücü ister SSD olsun) bu sizi yavaşlatabilir. Ancak sürücünüzde bol miktarda boş alan varsa, bu bölümü atlayın.
Windows’un kendi Disk Temizleme aracıyla başlayın. Görev Çubuğu arama kutusuna yazın disk ve seçin Disk Temizleme.
Disk Temizleme sürücünüzü incelerken bekleyin. Tıklayın Sistem dosyalarını temizleyin düğmesine (bu sefer bir yönetici şifresine ihtiyacınız olacak).
Seçenekleri inceleyin. Eğer bir tane bulursanız Önceki Windows kurulumları, şanslısın. Kontrol edip tıklayarak TAMAM, çok yer açacaksın. Onlardan kurtulmak için diğer öğeleri de kontrol edebilirsiniz.
Dikkate almak isteyebileceğiniz başka bir şey: Artık kullanmadığınız programları kaldırın.
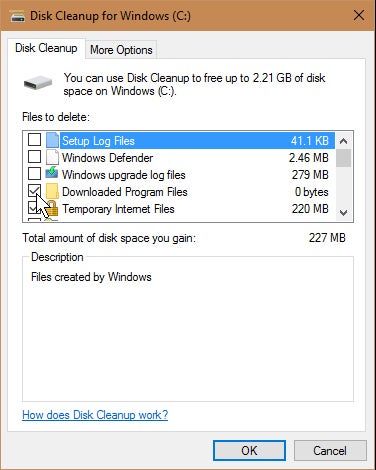
9. Kötü amaçlı yazılım olup olmadığını kontrol edin
Bir enfeksiyonun bilgisayarınızı kasıtlı olarak yavaşlattığından şüpheliyim. Bundan yasadışı kar yok. Ayrıca, bir kurbanın şüphelerini tetiklemenin kesin bir yoludur.Ancak, bazı kötü amaçlı kodlar, suçlunun niyeti olmasa bile bilgisayarınızı yavaşlatabilir. Şüpheniz varsa, Eric Geier ve Josh Norem’in rehberini okuyun (
Kod:
http://www.pcworld.com/article/243818/security/how-to-remove-malware-from-your-windows-pc.htmlBu ipuçlarını yaptıktan sonra, bilgisayarınız hala durgun hissediyorsa, donanımınızı yükseltmenin zamanı gelmiş olabilir.
10.Bu da benden gelsin..... (TRWE_2012)
Forum'da açılan konuları inceleyin....
Windows İşletim Sistemleri İçin "Pratik Kullanım İpuçları".......
ÖN AÇIKLAMA : Bu forum konusu , konuyu açanın (ayamutura@megaforum.com.tr) Windows 98'den beri kullanageldiği Windows sistemlerinde sık sık bazen de seyrek kullandığı "WINDOWS KULLANIM YÖNERGELERİ" olup isteyen bunları kullanabilir isteyen kullanmaz.....! Bu açılan forum konusu, dinamik...
www.megaforum.com
Windows İşletim Sistemini Evcilleştirme (Kayıt Defterinden Optimizasyon Ayarları)
Merhabalar GİRİŞGAH Micorosoft Windows Kayıt Defteri Hakkında Kısa Özet Açıklama Windows kayıt defteri, aslında bir veritaban yapısına sahiptir.Siz bunu bir insanın iskelet-kas sistemine benzetebilirsiniz.Microsoft kayıt defterini, ciddi mana da Windows ME işletim sisteminde kullanmaya...
www.megaforum.com
Kaynak : PC World
