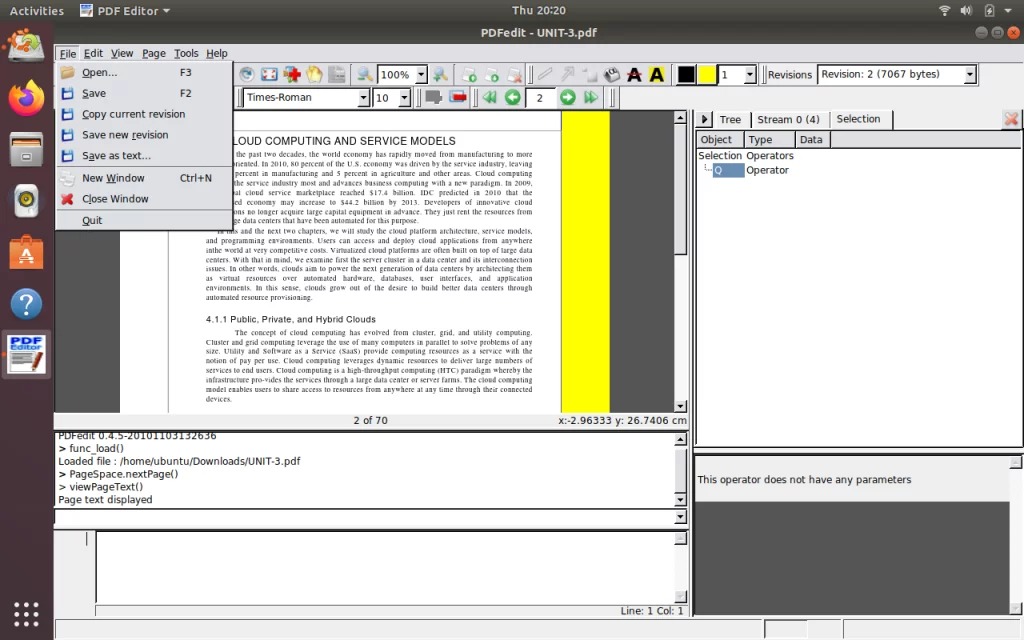TRWE_2012
Süper Moderatör
- Üyelik Tarihi
- 2 Haz 2020
- Konular
- 3,091
- Mesajlar
- 5,890
- MFC Puanı
- 20,830

PDF formatının artan kullanımıyla birlikte, insanlar PDF dosyalarını düzenlemek için bir araca ihtiyaç duyma eğilimindedir. PDFedit, bir Linux sisteminde PDF dosyalarını düzenlemek için en iyi araçlardan biridir.
PDFedit, bir PDF'yi çok daha derin bir düzeyde düzenlemek için gerçekten iyi bir araçtır, çünkü her şeyi kolayca anlaşılabilir ve özelleştirilebilir bilgi parçalarına ayırır.Bu yazımızda PDFedit'i sistemimize nasıl kuracağımızı ve onunla çeşitli işlemler yaparak nasıl kullanılacağını öğreneceğiz.
PDFedit'i Linux'a Kurma
Öncelikle PDFedit için gerekli paketleri indirerek başlayacağız, bunun için aşağıdaki wget komutunu çalıştıracağız :Tüm komutların yürütülmesi bittiğinde, PDFedit'i kurmak için ihtiyacınız olan tüm indirilmiş paketlere sahip olursunuz.
Şimdi bunları kurmak için deb dosyalarını kurmak için dpkg komutunu çalıştırın :
| 1 | sudo dpkg -i *.deb |
Tüm paketlerin yüklenmesi bittiğinde, PDFedit kullanıma hazırdır.
PDF Dosyalarını Görüntülemek Ve Değiştirmek İçin PDFedit'i Kullanma
Herhangi bir PDF dosyasında her türlü değişikliği yapmak için PDFedit'i kullanabiliriz. Bu yazımızda, düzenleme, silme, pdf'den bilgi çıkarma ve yapılan değişiklikleri kaydetme gibi tüm önemli işlemleri ele alacağız.PDFedit'i açarak başlayalım, onu Uygulamalarınızda arayabilir ve çalıştırmak için Enter'a basabilirsiniz.
PDFedit ana ekranı şöyle görünecek
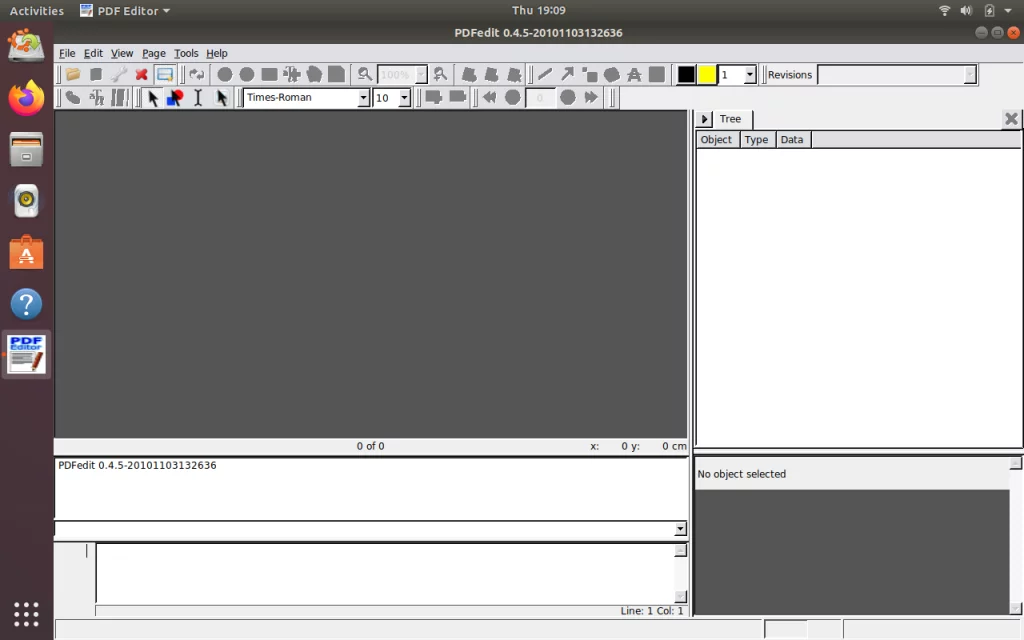
Şimdi, bu uygulamanın nasıl kullanılacağını öğrenmek için bir PDF dosyası açalım.
Menüden Dosya'ya tıklayın . _ Hangi dosyayı açacağınızı sormak, dosya yapısını kullanarak göz atmak ve düzenlemek istediğiniz dosyayı seçmek için bir dosya seçici açılacaktır.

Şimdi, pdf dosyasının nesnelerini ve öğelerini seçebilmek için , resimde vurgulandığı gibi Menü Çubuğundan Seç simgesine tıklayın ve pdf dosyasındaki herhangi bir nesneye/elemana tıklayın.
Menü Çubuğunda sayfa numarasının yanında bulunan ok tuşlarını kullanarak da sayfalar arasında gezinebilirsiniz .
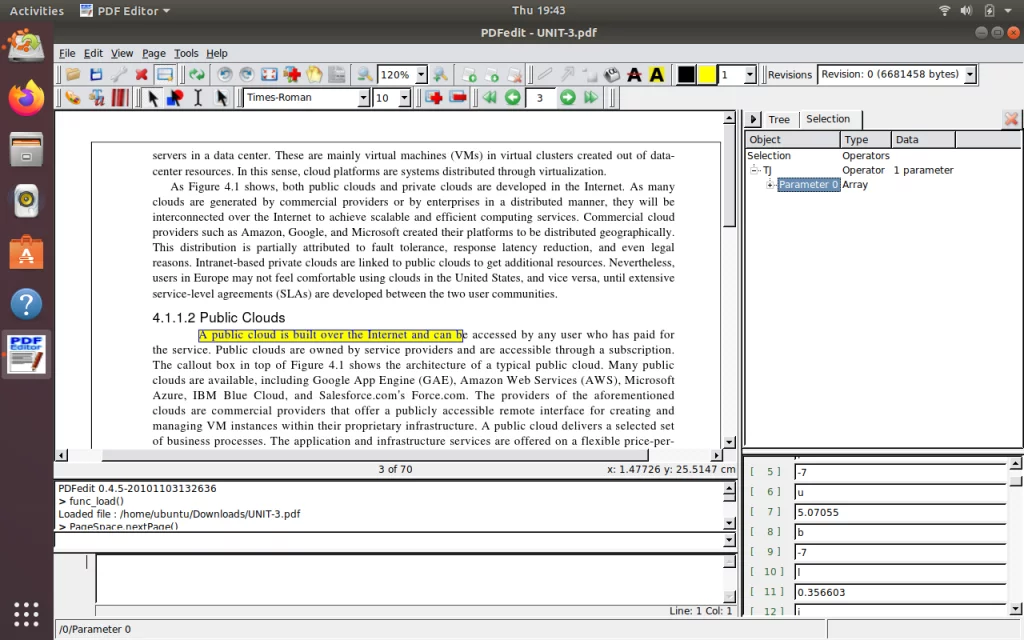
Şimdi, PDFedit'te pdf dosyasının öğelerini/nesnelerini nasıl seçeceğinizi öğrendiğinize göre, onu düzenlemeye başlayalım.
1. Bir pdf dosyasının içeriğini düzenleme
Bir öğe seçeceğiniz zaman, açılan dosyanın sağında ağaç bölmesi açılır. Şimdi + simgesine tıklayarak kök ağacını yayın ve bunun gibi görünen Parametreyi düzenleme seçeneği gösterilecektir –
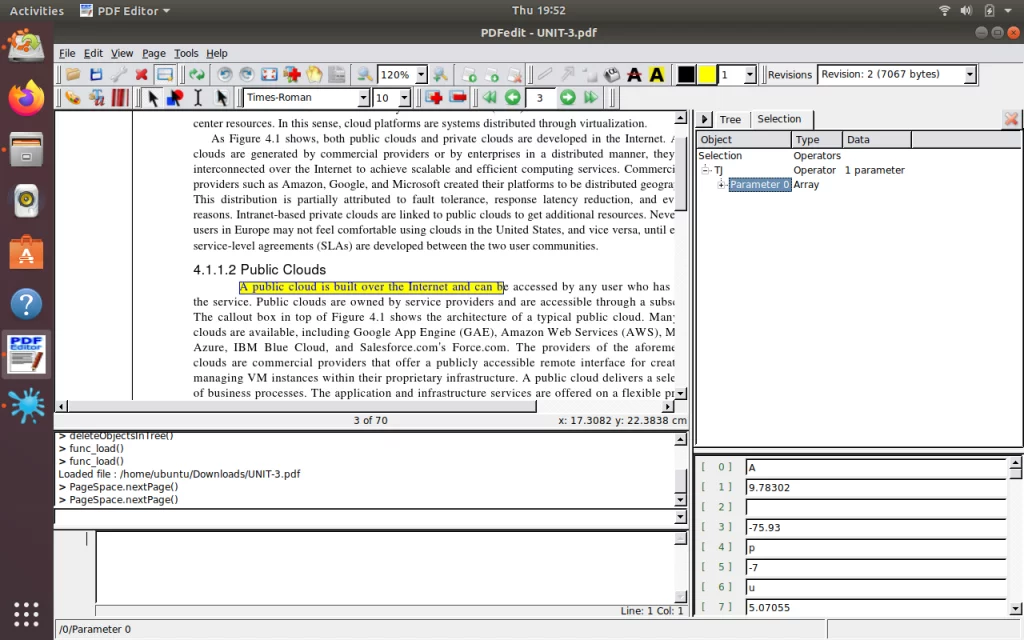
Şimdi, sağ alta bakın. Seçtiğiniz nesne/eleman tarafından tutulan içeriği gösterecek, pdf dosyasındaki içeriği değiştirmek için düzenleyin. Aşağıda görüldüğü gibi “a” yı “herhangi biri” olarak değiştirdiğim gibi-
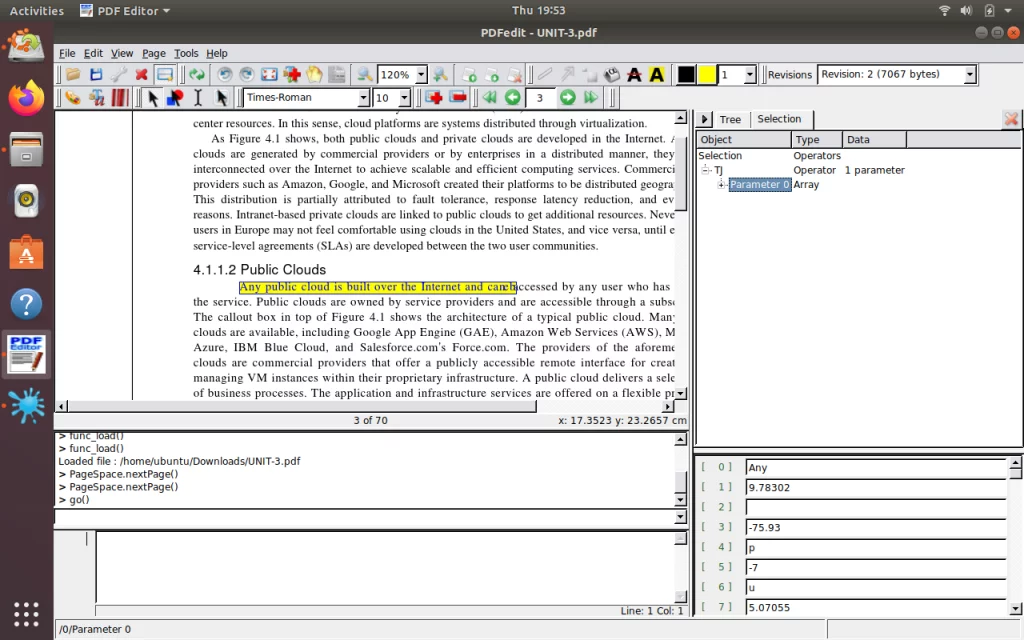
Bu durumda, değişiklikler görünmez. Menüde Sayfa'ya tıklayın ve Sayfayı Yeniden Yükle'ye tıklayın .
Şimdi, yaptığınız değişiklikleri görebileceksiniz.
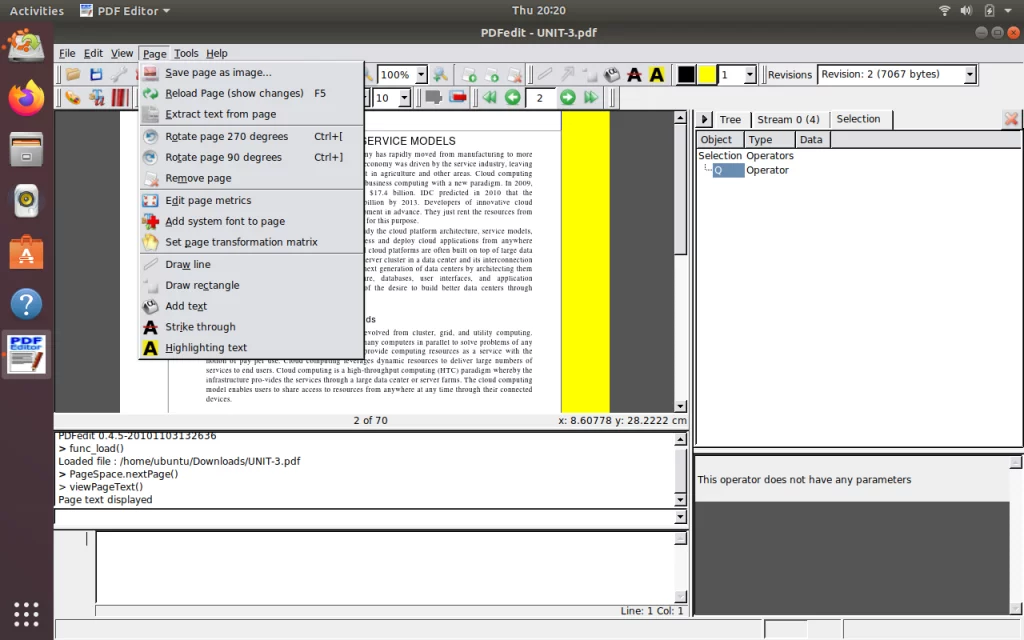
SAYFAYI yeniden yuklemek
Ayrıca sağdaki bölmede ağaçta bulunan Parametre seçeneğine sağ tıklayıp Nesne Ekle'yi seçerek seçilen öğeye istediğiniz veri tipi ve konumu ile yeni bir nesne ekleyebilirsiniz.
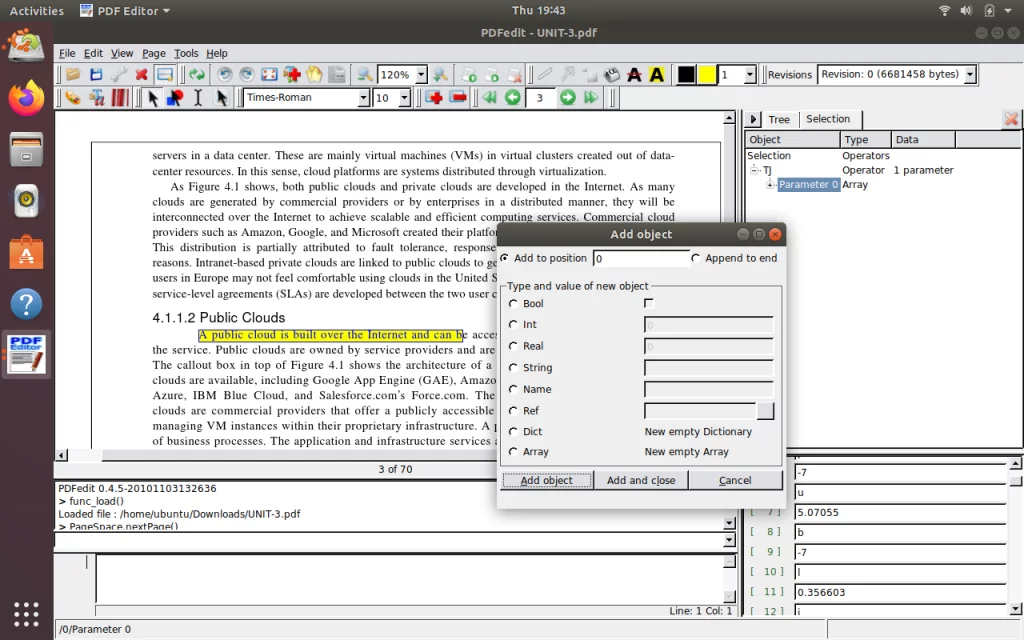
Ayrıca seçili öğeyi taşıyabilir ve pdf dosyasının açılan sayfasında herhangi bir yere sürükleyip bırakabilirsiniz.
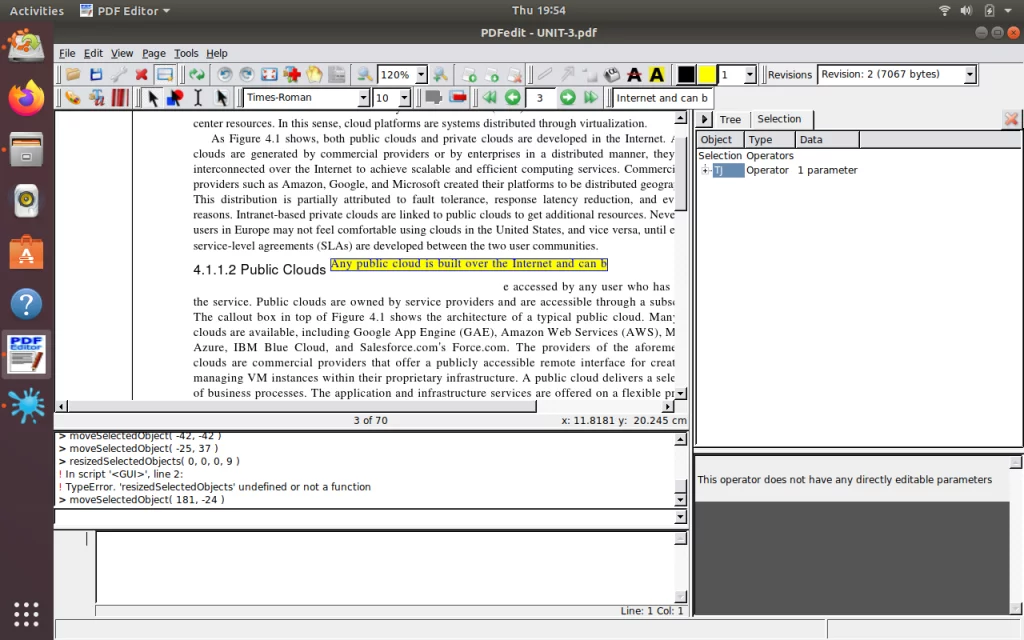
Seçili öğe seçiliyken Deletetuşa basarak da silebilirsiniz ve sayfadan silecektir.
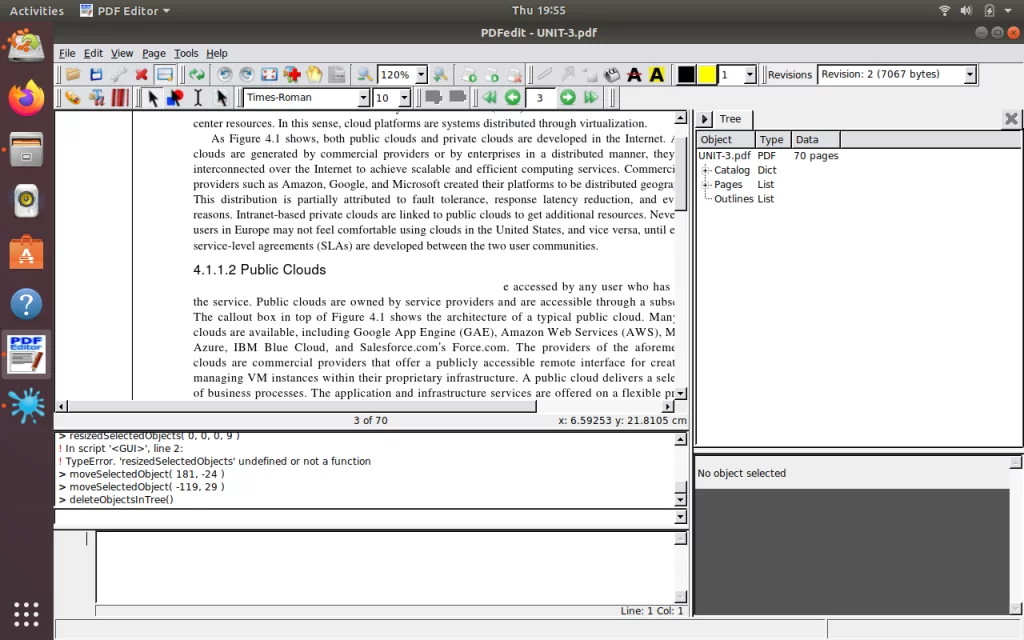
2. Bir pdf dosyasından sayfaları kaldırma
Bir sayfayı kaldırmak için ekranın sağındaki ağaç bölmesine odaklanın. Yanındaki + simgesine tıklayarak Sayfalar bölümünü yayın. Şimdi, herhangi bir sayfa numarasına sağ tıklayın ve bir açılır menü açılacaktır. Sayfayı Kaldır 'ı tıkladığınızda sayfa silinecektir.
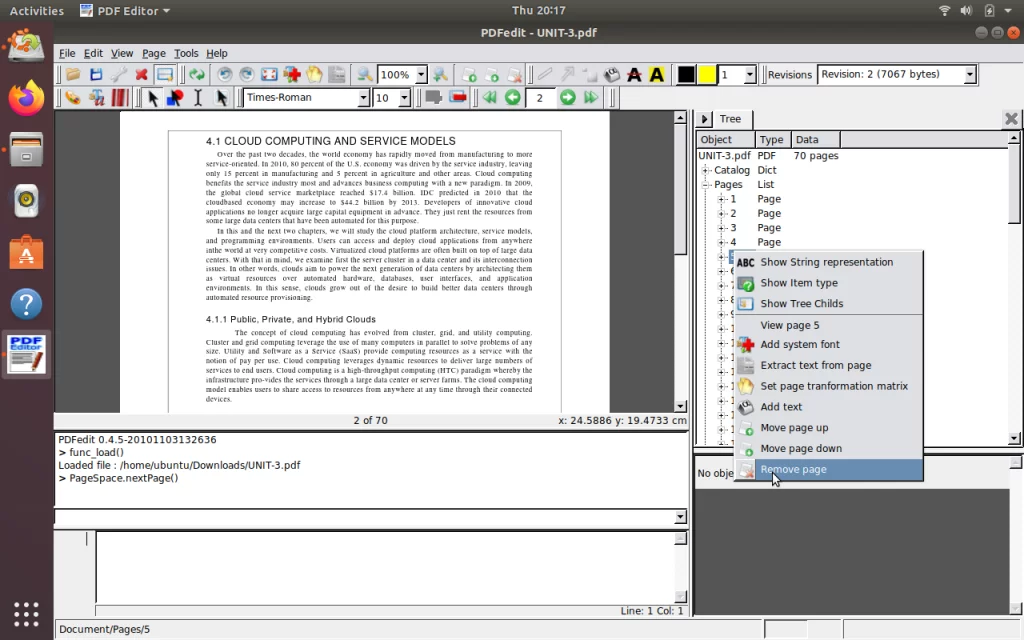
3. Bir pdf dosyasından metin çıkarma
Belirli bir sayfaya metin ayıklamak için, gelen sayfa numarasına sağ tıklayıp Sayfalar bölümünde ait sağında Ağacı bölmesinde ekranında.
Metin Çıkartma
Bir açılır menü açılacaktır. Şimdi, Sayfadan Metin Al'ı seçin ve belirli bir sayfadan çıkarılan tüm metin verilerini içeren küçük bir pencere açılacaktır.
Kopyalayabilir ve her yerde kullanabilirsiniz.
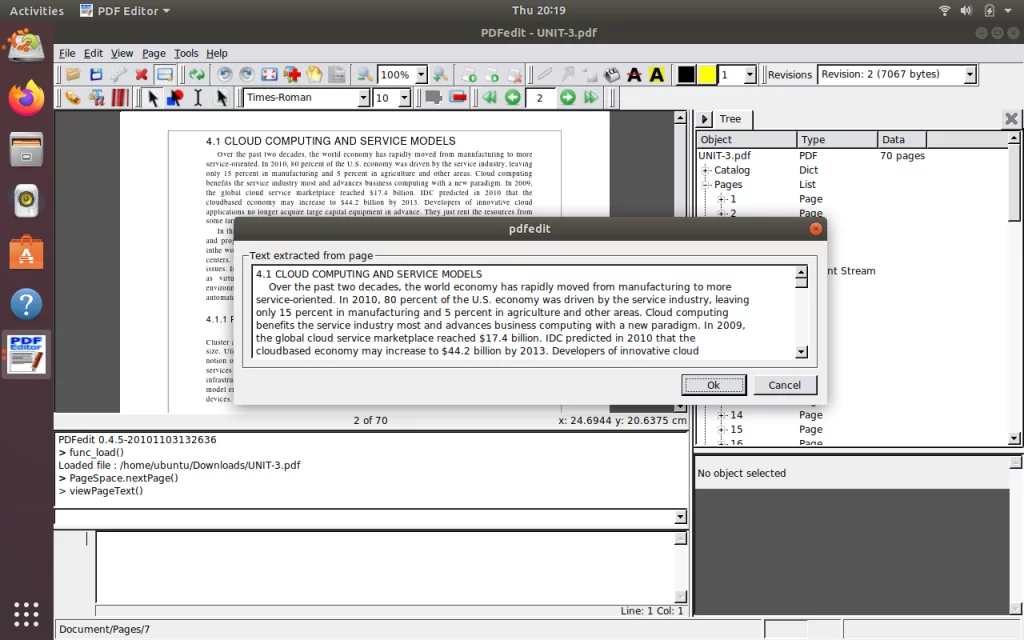
4. Yapılan değişiklikleri pdf dosyasına kaydetme
Şu ana kadar yapmış olduğu değişiklikleri kaydetmeden için sağ tıklayıp Dosya gelen Menü ve açılan çeşitli kaydet seçenekleri ile penceresini açar.Değişiklikleri Kaydet'e tıklayarak mevcut dosyaya yazabilir veya Yeni Revizyonu Kaydet'i seçerek değişiklikleri yeni bir dosyaya yazabilirsiniz .