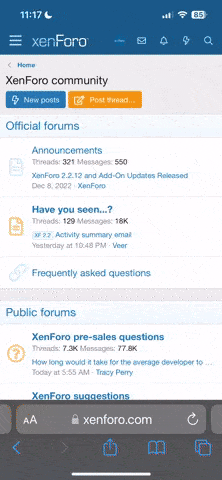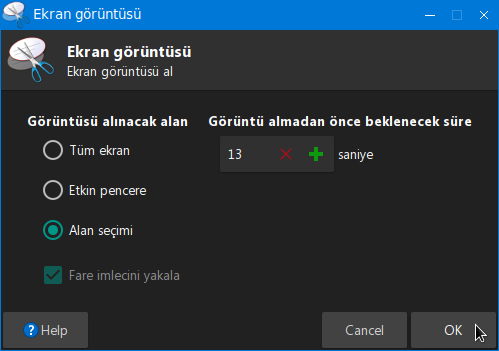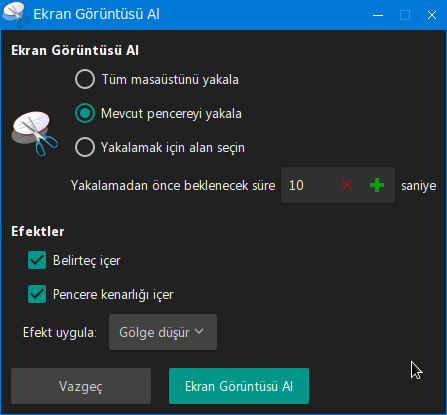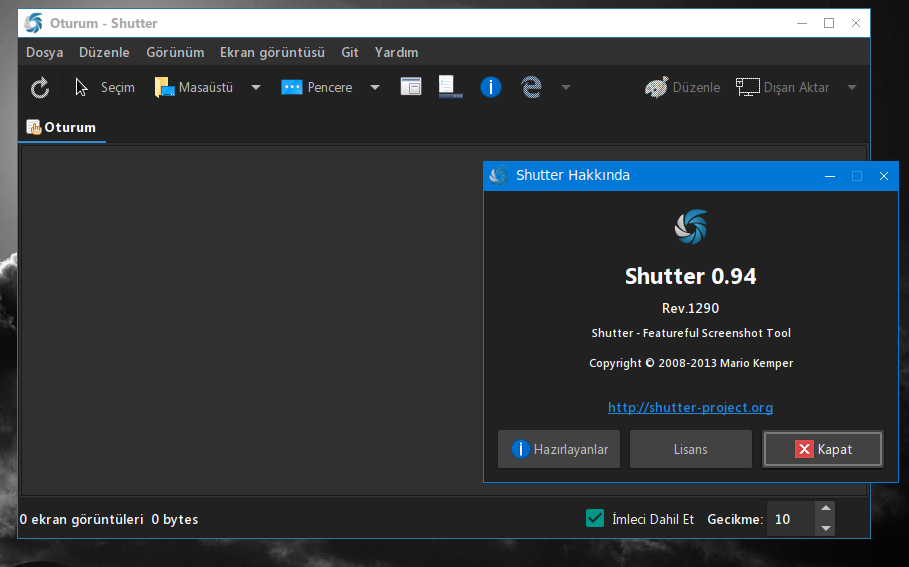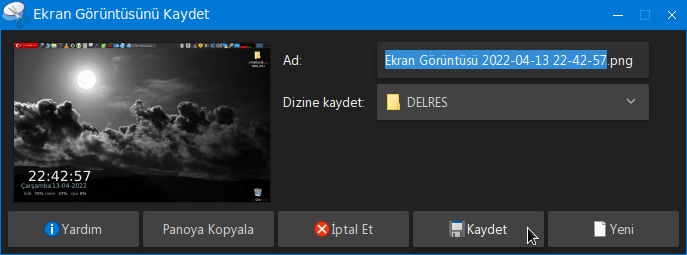Merhabalar
GNU Linux PC Kullanıcıların, masaüstü ortamlarında kullandıkları vazgeçilmez iki yazılımları vardır.Bunlar,
1.Ekran Kayıt Yazılımı (en iyileri , Kazam ve myRecord)
2.Ekran Alıntı Yazılmı (en iyileri, Xfce4 ScreenShooter, Gnome Screen Shoot)
Xfce4 Masaüstü Ortamının ekran görüntüsü çekme yazılımı Xfce4 Screen Shooter.....
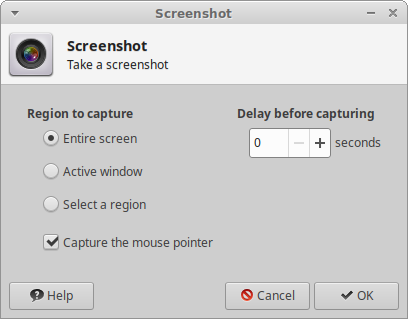
Tüm ekranGördüğünüz gibi tüm ekranın ekran görüntüsünü alır.Aktif pencereEtkin pencerenin ekran görüntüsünü alır. Bu, bu iletişim kutusu görünmeden önce etkin olan veya bir gecikme ayarlarsanız, gecikmeden sonra etkin olan olacaktır.Bir bölge seçinFare düğmesini bırakmadan önce, yakalamak istediğiniz ekran alanı üzerinde bir dikdörtgene tıklayıp sürükleyerek, yakalanacak bir bölge seçmenize olanak tanır. Dikdörtgeni taşımak için sürüklerken Ctrl tuşuna da basabilirsiniz.İşaretçiyi yakalamaFare işaretçisini yakala seçeneği, ekran görüntüsünün fare işaretçisini içerip içermediğini seçmenize olanak tanır.
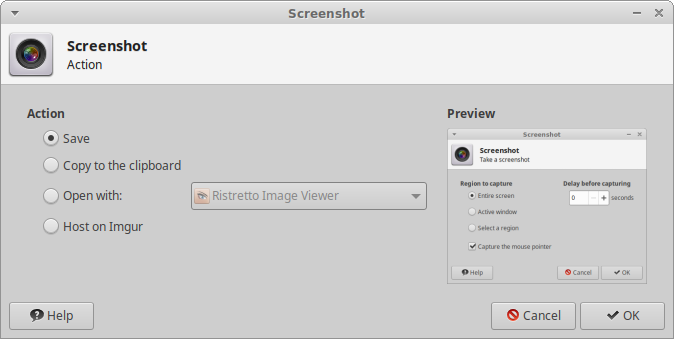
Kaydetme:
Kaydet seçeneği , ekran görüntüsünü bir PNG dosyasına kaydeder. Bir kaydetme iletişim kutusu görüntülenecektir. Kaydetme konumunu ve dosyanın adını ayarlayabileceksiniz.Xfce4 Screenshooter ayrıca ekran görüntüsünü FTP , SAMBA, SFTP gibi GVfs tarafından desteklenen herhangi bir uzak dosya sistemine, SSH üzerinden erişilebilen uzak bilgisayarlara kaydedebilir… Bu uzak dosya sistemini gvfs-connect veya Gigolo kullanarak bağlamanız yeterlidir; kaydet iletişim kutusunun sol sütununda kullanılabilir.
Panoya kopyala :
Panoya kopyala seçeneği , ekran görüntüsünü kelime işlemci gibi başka bir uygulamaya yapıştırmanıza olanak tanır. Bu seçenek yalnızca bir pano yöneticisi çalışırken kullanılabilir.Bununla açBirlikte aç seçeneği, ekran görüntüsünü sistemin geçici dizinine kaydeder ve açılır listeden seçilen uygulama ile açar. Görüntüleri destekleyen uygulamalar otomatik olarak algılanır ve açılır listeye eklenir.Imgur'da ev sahibiImgur'da Barındır seçeneği, ekran görüntünüzü bu ücretsiz çevrimiçi barındırma hizmetinde barındırmanıza olanak tanır, böylece başkalarıyla kolayca paylaşabilirsiniz. Imgur, ekran görüntünüzün tam boyutlu ekran görüntüsünü gösteren küçük resimler oluşturmak için kullanılabilecek küçük, orta ve tam boyutlu bir görüntüsünü otomatik olarak oluşturur.
Imgur'da Host'u seçtikten ve OK düğmesine bastıktan sonra, bu iletişim kutusu gösterilecektir:
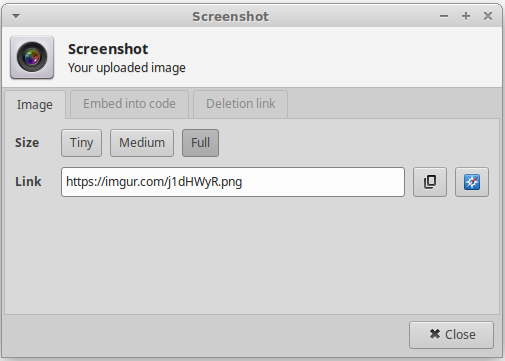 Aşağıdaki iletişim kutusu size tam boyutlu ekran görüntüsüne, büyük küçük resme, küçük küçük resimlere ve tam boyutlu ekran görüntüsünü gösteren bir küçük resim oluşturmak için HTML , Markdown ve BBcode örneklerine bağlantılar verecektir:
Aşağıdaki iletişim kutusu size tam boyutlu ekran görüntüsüne, büyük küçük resme, küçük küçük resimlere ve tam boyutlu ekran görüntüsünü gösteren bir küçük resim oluşturmak için HTML , Markdown ve BBcode örneklerine bağlantılar verecektir:
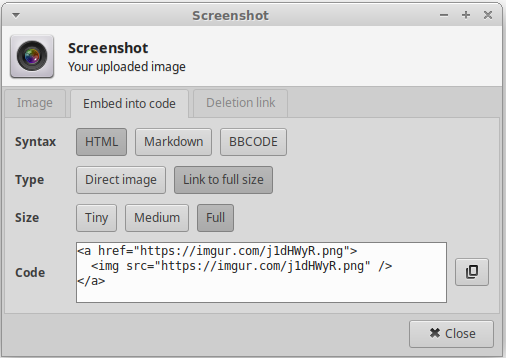
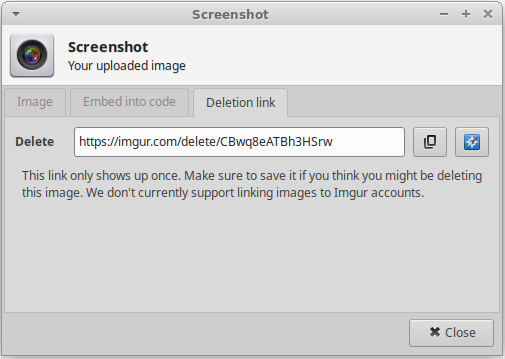
Yukarıdaki iletişim kutusu, resmi Imgur web sitesinden silmeniz için gereken bağlantıları verecektir. Bağlantı yalnızca bir kez gösterilecektir. Bu resmi silebileceğinizi düşünüyorsanız, kaydettiğinizden emin olun:
-w seçeneği, etkin pencerenin ekran görüntüsünü almanızı sağlar.-f seçeneği-f seçeneği, tüm ekranın ekran görüntüsünü almanızı sağlar.-r seçeneği-r seçeneği, fare düğmesini bırakmadan önce, yakalamak istediğiniz ekran alanı üzerinde bir dikdörtgene tıklayıp sürükleyerek, yakalanacak bir bölge seçmenize olanak tanır.
-d seçeneği
-d seçeneği ve ardından pozitif bir tamsayı, -w, -f veya -r seçeneği verildiğinde ekran görüntüsünü almadan önce gecikmeyi ayarlamanıza olanak tanır.
-s seçeneği
-s seçeneği ve ardından mevcut bir klasöre giden yol, ekran görüntülerinin nereye kaydedileceğini ayarlamanıza olanak tanır. Bu seçenek yalnızca -w, -f veya -r seçeneği verilmişse etkilidir.
-o seçeneği
-o seçeneği ve ardından bir uygulama adı verilirse, ekran görüntüsü sistemin geçici dizinine kaydedilir ve -o'dan sonra adı verilecek uygulama ile açılır. Bu seçenek yalnızca -w, -f veya -r seçeneği verilmişse etkilidir.
-u seçeneği
-u seçeneği verilirse, ekran görüntüsü Imgur'da barındırılacaktır. Bu seçenek yalnızca -w, -f veya -r seçeneği verilmişse etkilidir.
Kaynak :
Çeviri Yazarı : TRWE_2012
GNU Linux PC Kullanıcıların, masaüstü ortamlarında kullandıkları vazgeçilmez iki yazılımları vardır.Bunlar,
1.Ekran Kayıt Yazılımı (en iyileri , Kazam ve myRecord)
2.Ekran Alıntı Yazılmı (en iyileri, Xfce4 ScreenShooter, Gnome Screen Shoot)
Xfce4 Masaüstü Ortamının ekran görüntüsü çekme yazılımı Xfce4 Screen Shooter.....
Ekran görüntüsü al
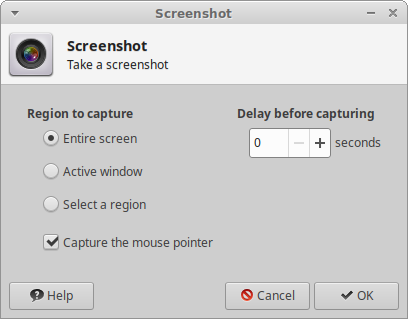
Yakalanacak bölge
Yakalanacak bölge bölümü, ekran görüntüsünün nelerden alınacağını ayarlamanıza olanak tanır:Tüm ekranGördüğünüz gibi tüm ekranın ekran görüntüsünü alır.Aktif pencereEtkin pencerenin ekran görüntüsünü alır. Bu, bu iletişim kutusu görünmeden önce etkin olan veya bir gecikme ayarlarsanız, gecikmeden sonra etkin olan olacaktır.Bir bölge seçinFare düğmesini bırakmadan önce, yakalamak istediğiniz ekran alanı üzerinde bir dikdörtgene tıklayıp sürükleyerek, yakalanacak bir bölge seçmenize olanak tanır. Dikdörtgeni taşımak için sürüklerken Ctrl tuşuna da basabilirsiniz.İşaretçiyi yakalamaFare işaretçisini yakala seçeneği, ekran görüntüsünün fare işaretçisini içerip içermediğini seçmenize olanak tanır.
Yakalamadan önce gecikme
Yakalamadan önceki gecikme bölümü, OK düğmesine basılması ile alınan ekran görüntüsü arasında geçecek gecikmeyi ayarlamanıza olanak tanır . Bu gecikme, menüleri açmanıza veya ekran görüntüsünde görüntülenmesini istediğiniz eylemi gerçekleştirmenize olanak tanır.Yakaladıktan sonra
OK düğmesine bastıktan sonra ikinci bir pencere görüntülenecektir: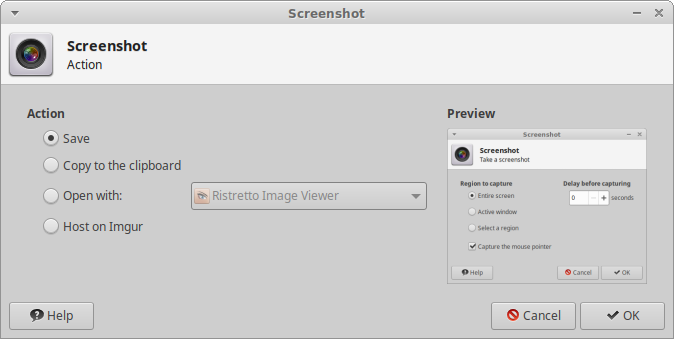
Ön izleme
Önizleme bölümü , ekran görüntüsünün küçük resmini görüntüler.Aksiyon
Eylem bölümü, ekran görüntüsünde ne yapılması gerektiğini seçmenize olanak tanır .Kaydetme:
Kaydet seçeneği , ekran görüntüsünü bir PNG dosyasına kaydeder. Bir kaydetme iletişim kutusu görüntülenecektir. Kaydetme konumunu ve dosyanın adını ayarlayabileceksiniz.Xfce4 Screenshooter ayrıca ekran görüntüsünü FTP , SAMBA, SFTP gibi GVfs tarafından desteklenen herhangi bir uzak dosya sistemine, SSH üzerinden erişilebilen uzak bilgisayarlara kaydedebilir… Bu uzak dosya sistemini gvfs-connect veya Gigolo kullanarak bağlamanız yeterlidir; kaydet iletişim kutusunun sol sütununda kullanılabilir.
Panoya kopyala :
Panoya kopyala seçeneği , ekran görüntüsünü kelime işlemci gibi başka bir uygulamaya yapıştırmanıza olanak tanır. Bu seçenek yalnızca bir pano yöneticisi çalışırken kullanılabilir.Bununla açBirlikte aç seçeneği, ekran görüntüsünü sistemin geçici dizinine kaydeder ve açılır listeden seçilen uygulama ile açar. Görüntüleri destekleyen uygulamalar otomatik olarak algılanır ve açılır listeye eklenir.Imgur'da ev sahibiImgur'da Barındır seçeneği, ekran görüntünüzü bu ücretsiz çevrimiçi barındırma hizmetinde barındırmanıza olanak tanır, böylece başkalarıyla kolayca paylaşabilirsiniz. Imgur, ekran görüntünüzün tam boyutlu ekran görüntüsünü gösteren küçük resimler oluşturmak için kullanılabilecek küçük, orta ve tam boyutlu bir görüntüsünü otomatik olarak oluşturur.
Imgur'da Misafir Olarak Resmi Upload Etme :
Imgur'da Host'u seçtikten ve OK düğmesine bastıktan sonra, bu iletişim kutusu gösterilecektir:
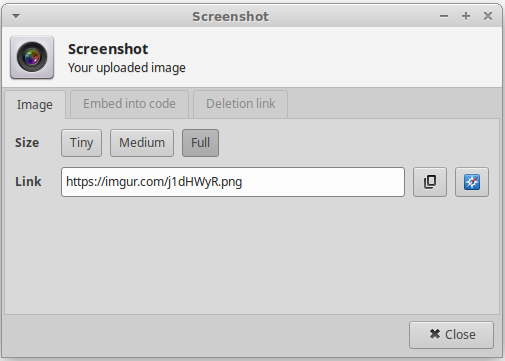
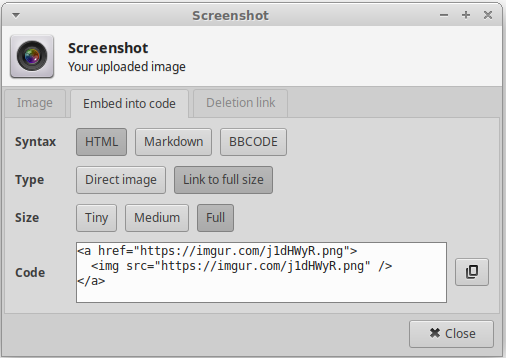
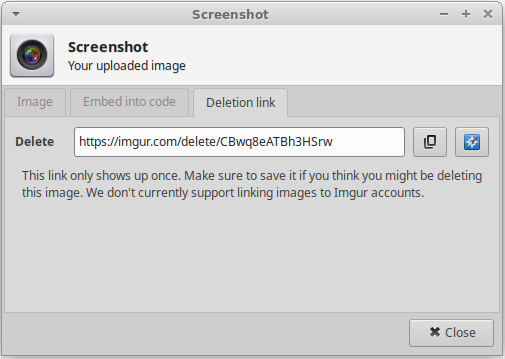
Yukarıdaki iletişim kutusu, resmi Imgur web sitesinden silmeniz için gereken bağlantıları verecektir. Bağlantı yalnızca bir kez gösterilecektir. Bu resmi silebileceğinizi düşünüyorsanız, kaydettiğinizden emin olun:
Komut satırı aracılığıyla
Komut satırı seçenekleri, hızlı bir şekilde ekran görüntüsü almanızı sağlar. Ayrıca çoğu klavyenin sağ üst köşesindeki Print Screen tuşunu ekran görüntüsü alacak şekilde yapılandırmanıza da olanak tanır. Bunu yapmak için, masaüstü ortamınızın tuş bağlantılarını, Prt Scrn tuşuna basıldığında aşağıdaki seçeneklerden biri veya birkaçıyla xfce4-screenshooter'ı başlatacak şekilde yapılandırın.Komut satırı seçenekleri
-w seçeneği-w seçeneği, etkin pencerenin ekran görüntüsünü almanızı sağlar.-f seçeneği-f seçeneği, tüm ekranın ekran görüntüsünü almanızı sağlar.-r seçeneği-r seçeneği, fare düğmesini bırakmadan önce, yakalamak istediğiniz ekran alanı üzerinde bir dikdörtgene tıklayıp sürükleyerek, yakalanacak bir bölge seçmenize olanak tanır.
-d seçeneği
-d seçeneği ve ardından pozitif bir tamsayı, -w, -f veya -r seçeneği verildiğinde ekran görüntüsünü almadan önce gecikmeyi ayarlamanıza olanak tanır.
-s seçeneği
-s seçeneği ve ardından mevcut bir klasöre giden yol, ekran görüntülerinin nereye kaydedileceğini ayarlamanıza olanak tanır. Bu seçenek yalnızca -w, -f veya -r seçeneği verilmişse etkilidir.
-o seçeneği
-o seçeneği ve ardından bir uygulama adı verilirse, ekran görüntüsü sistemin geçici dizinine kaydedilir ve -o'dan sonra adı verilecek uygulama ile açılır. Bu seçenek yalnızca -w, -f veya -r seçeneği verilmişse etkilidir.
-u seçeneği
-u seçeneği verilirse, ekran görüntüsü Imgur'da barındırılacaktır. Bu seçenek yalnızca -w, -f veya -r seçeneği verilmişse etkilidir.
Kaynak :
Kod:
https://docs.xfce.org/