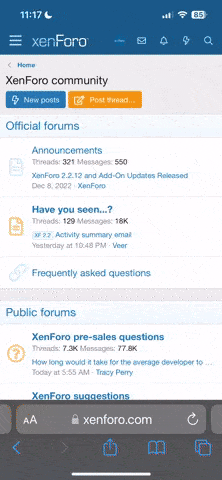- Üyelik Tarihi
- 11 Tem 2010
- Mesajlar
- 1,232
- MFC Puanı
- 23
- Yaş
- 28
Macimizle Windows üzerindeki bir klasöre erişmek
SADE VE GENİŞ ANLATIM =>
Windows üzerinde paylaşılmış bir klasöre (ve içerisindeki dosyalara) erişebilmek için yapılması gerekenleri 2′ye ayırabiliriz:
1. Windows üzerinde dosyaların paylaşıma açılması
2. Mac üzerinden paylaşıma erişilmesi
1. Windows üzerinde dosyaların paylaşıma açılması
Eğer halihazırda Windows üzerinde paylaşıma açılmış bir klasör varsa bu adımı atlayabilir, direkt olarak ikinci adıma geçebilirsiniz. Ancak detaylı olmasa da fikir vermesi açısından Windowsta bu işlemin nasıl yapılacağına kısaca değinmeye çalışacağım.Windows 7 yüklenmiş bir bilgisayara erişimim olduğu için de işlemleri kısaca bu bilgisayardaki kısıtlı deneyimimle aktarabiliyorum. Windowsta paylaşıma açmak istediğimiz klasöre sağ tıklıyor ve en alttan Özellikleri seçiyoruz. Açılan pencerede Paylaşım sekmesi içerisinde Advanced Sharing butonuna tıklayarak paylaşımı aktif hale getiriyor, ve bu klasöre erişimde kullanmak için bir isim belirliyoruz.
Eğer Macimiz üzerinden bu klasörde değişiklik yapmak istiyorsak Permissions (İzinler) butonuna tıklayarak tüm haklara (okuma & yazma) izin vermemiz gerekiyor.
Bilgisayar adını nereden bulabilirim?
Paylaşıma açtığımız klasöre erişebilmek için bilgisayar adımızı da bilmemiz gerekiyor. Bunun için de Başlat menüsünden Bilgisayara sağ tıklıyor ve Özellikleri seçiyoruz. Karşımıza gelen pencerede bilgisayar adını bir kenara not ediyoruz.
2. Mac üzerinden paylaşıma erişilmesi
Artık istediğimiz klasör paylaşıma açılmış durumda, ve bağlanacağımız Windows bilgisayarın adını da biliyoruz. Artık geriye kalan tek şey bu klasöre erişim sağlamak.
Bunun için bir Finder penceresi açıyoruz ve Git menüsünden Sunucuya Bağlan ı seçiyoruz. Ya da klavyemizden command-K kısayolunu kullanıyoruz.
Ve karşımıza gelen pencerede Sunucu adresi kısmına bilgisayar adını şu şekilde yazıyoruz:
smb:// [BİLGİSAYAR ADI]
Örneğin bilgisayar adı GoktugPC ise smb://goktugpc şeklinde yazıyor ve Bağlan butonuna tıklıyoruz.
Eğer paylaşılan klasör için bir kullanıcı adı & parola gerekiyorsa (Windowsdaki kullanıcı hesabı) bu adımda bu bilgileri de girmemiz gerekiyor. Ya da izin veriliyorsa konuk (guest) olarak da bağlanabiliyoruz.
Bu bilgileri de girdikten sonra o bilgisayarda paylaşılan klasörlerden hangisini görüntülemek istediğimizi seçiyoruz
ve bu klasörün içeriği karşımıza çıkıyor. İşte bu kadar!