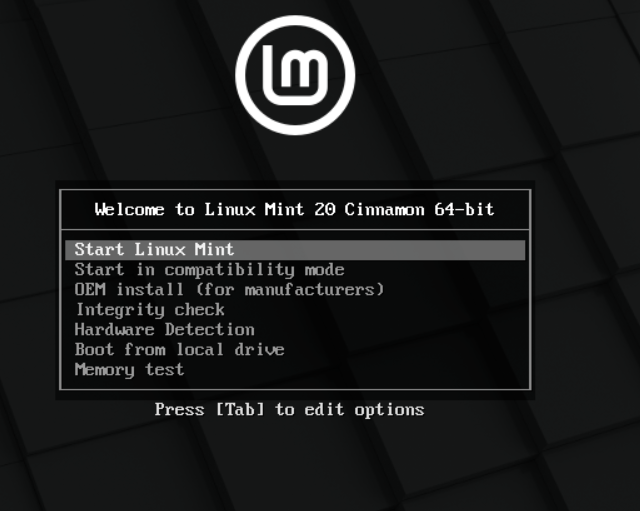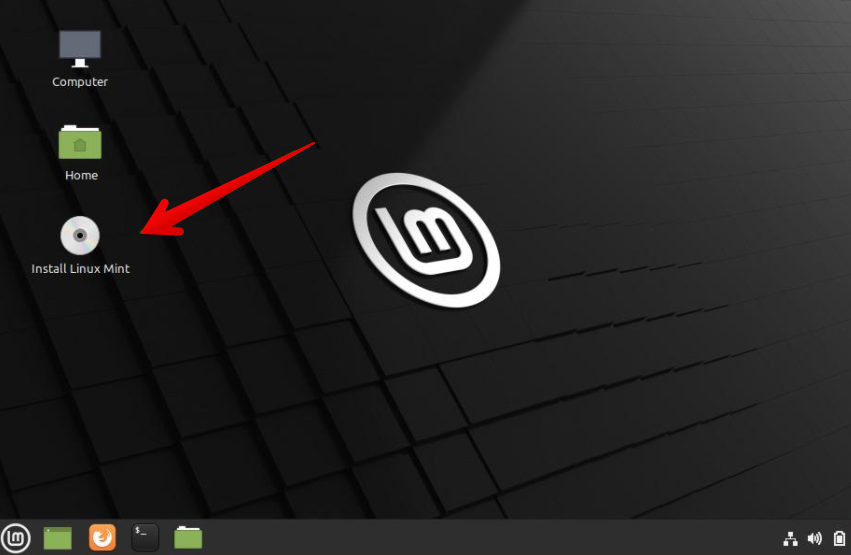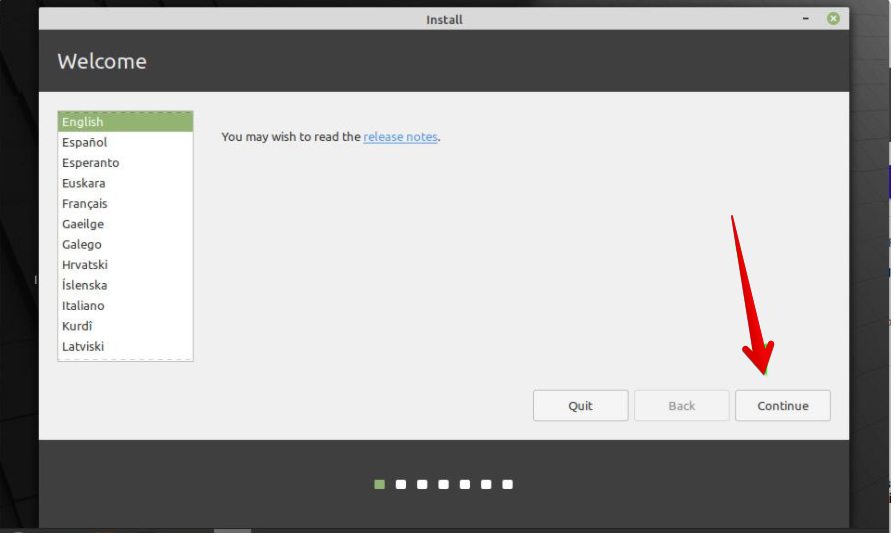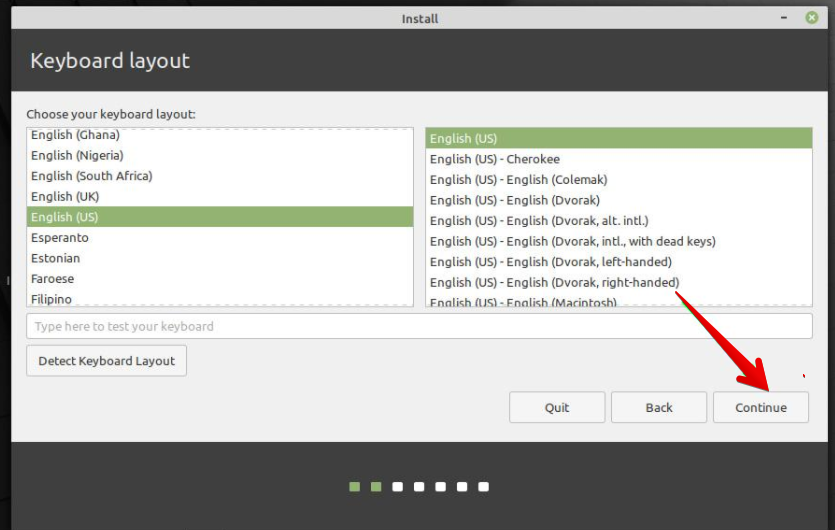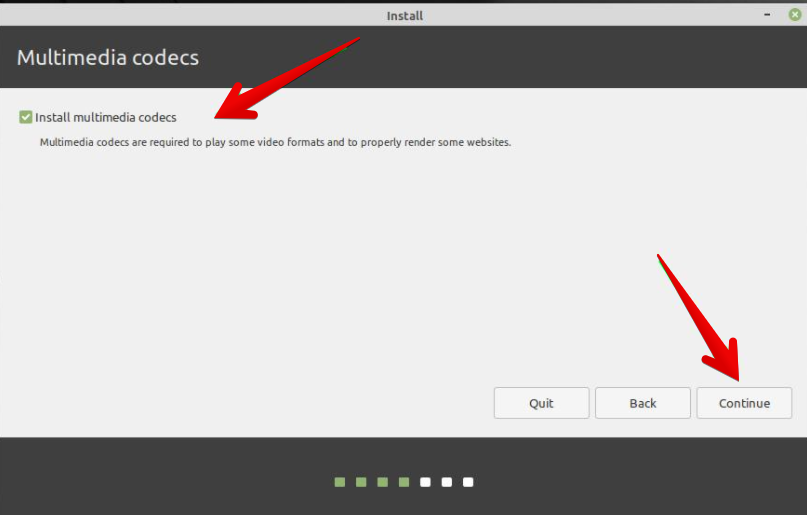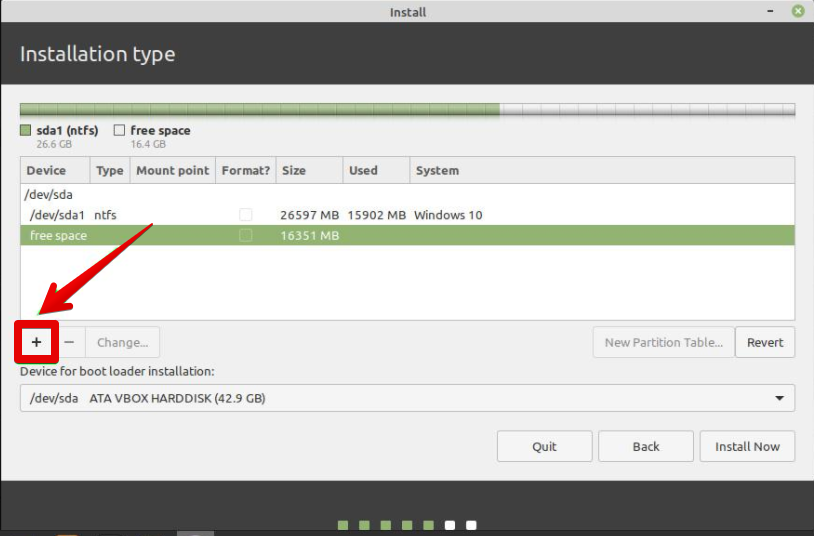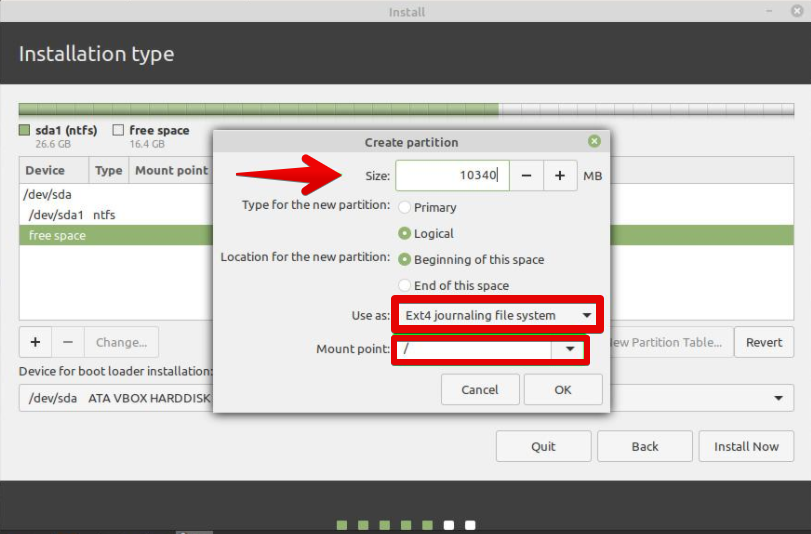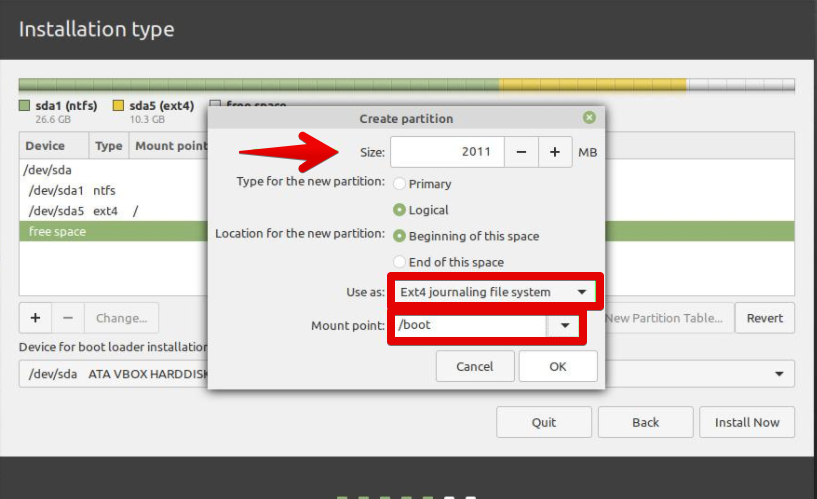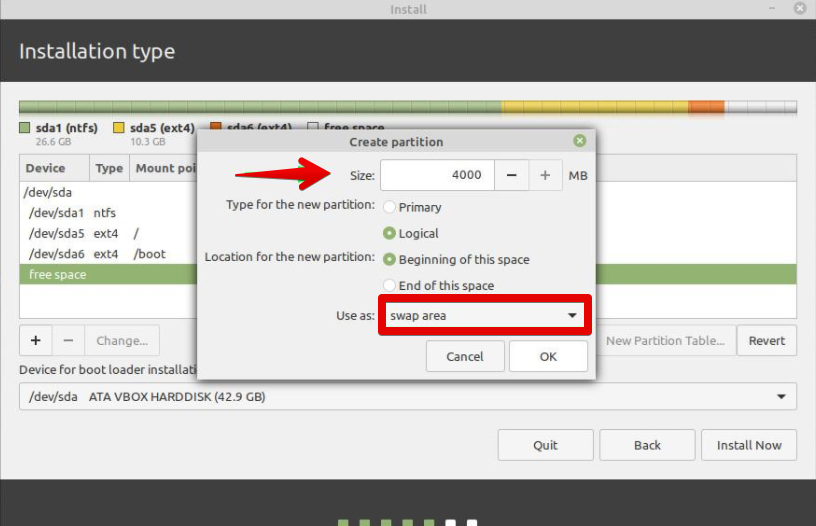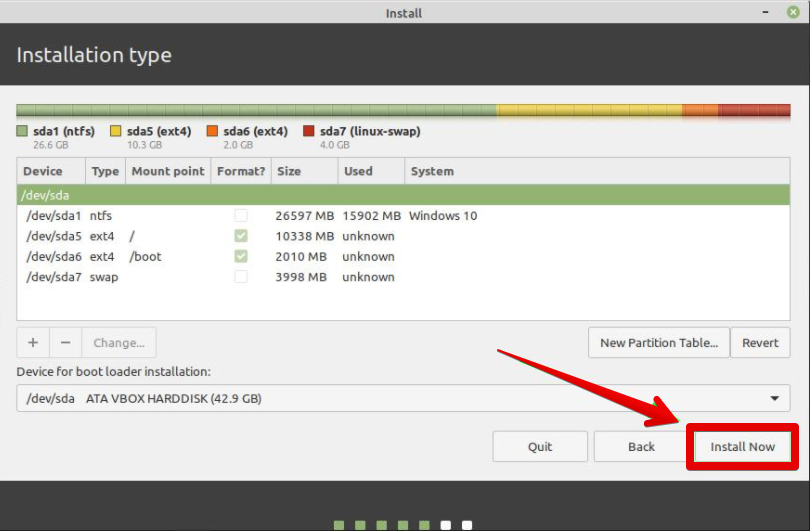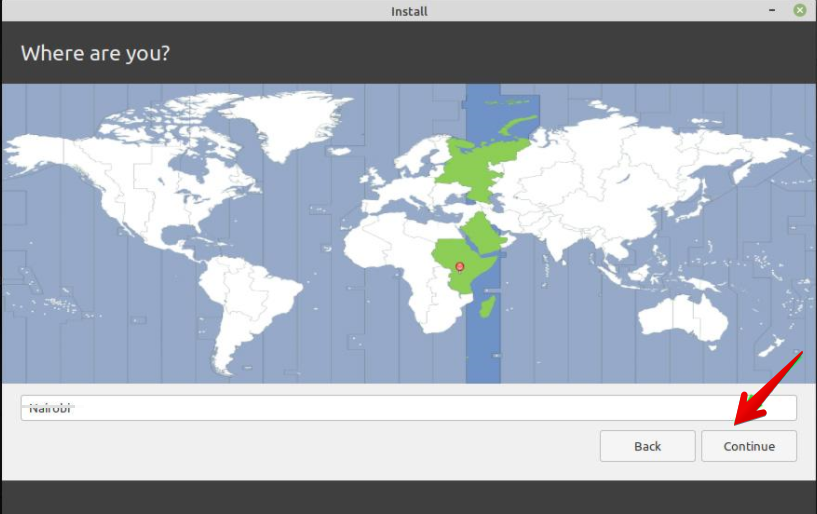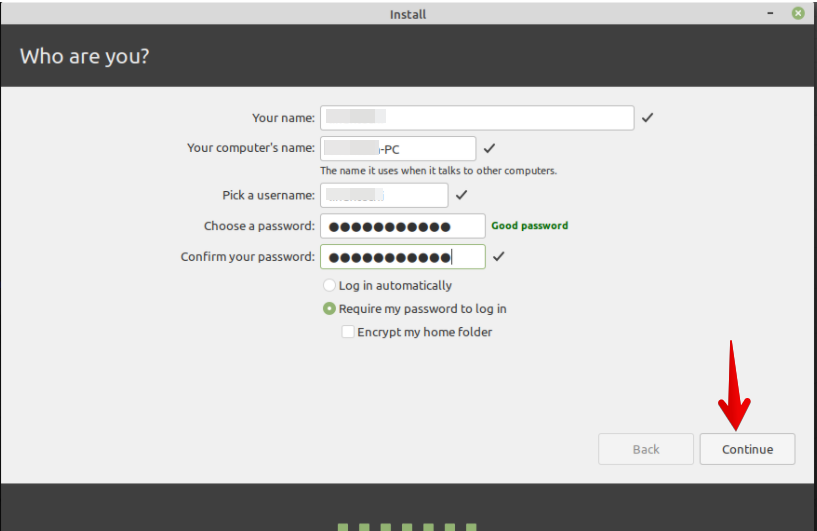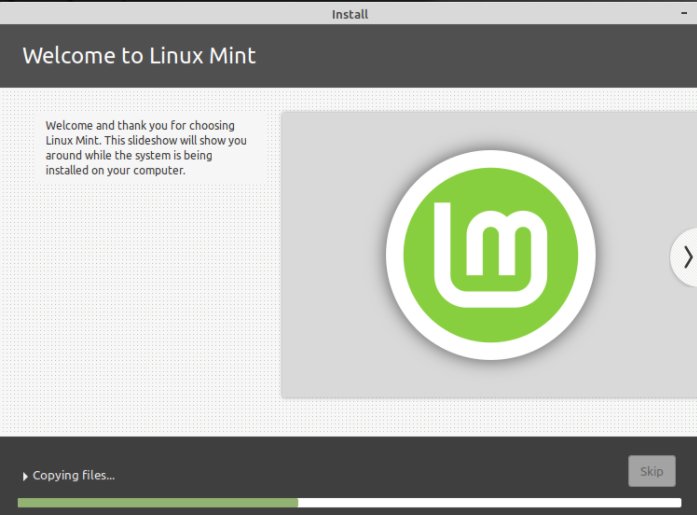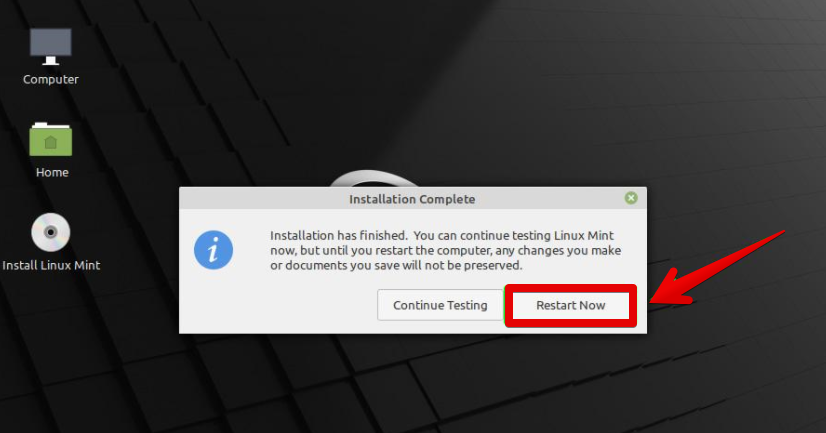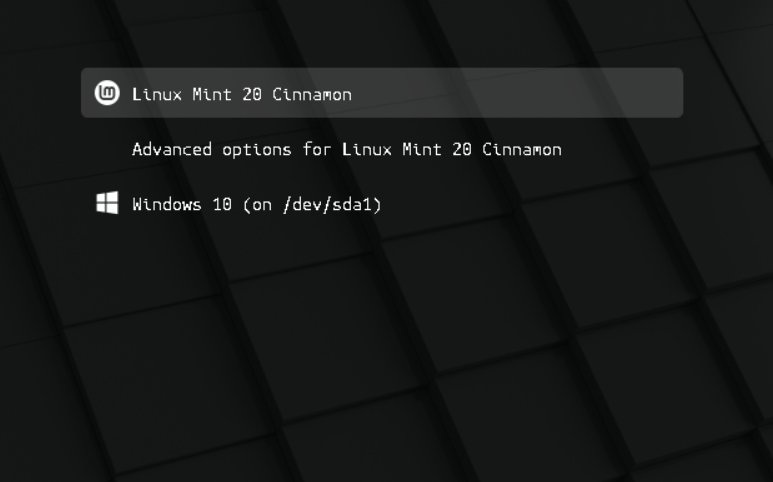- Konum
- BERTUNA
-
- Üyelik Tarihi
- 2 Haz 2020
-
- Mesajlar
- 5,358
-
- MFC Puanı
- 16,420
Dual Boot Linux Mint 20 ve Windows 10
Bilgi teknolojisindeki son hızlı artışlarla birlikte, her kullanıcı işletim sistemi ortamını ihtiyaçlarına göre özelleştirmek istiyor. Bugün, Ulyana olarak bilinen en popüler Linux Mint 20 dağıtımından bahsedeceğiz. Linux Mint, işletim ortamlarını ve uygulamaları isteğe bağlı olarak özelleştirebileceğiniz açık kaynaklı, esnek, topluluk tabanlı bir Linux işletim sistemidir. Windows ile karşılaştırıldığında, Linux Mint çok daha güvenli bir platformdur. Bazen, Windows üzerinde çalışan geliştiriciler, Linux platformunun günlük geliştirme görevlerini gerçekleştirmesini de isteyebilir. Bu amaçla, Microsoft Windows işletim sistemi ile birlikte Linux Mint 20'yi kurmak kolaydır.
Bu makale, Microsoft Windows 10 ile birlikte Linux Mint 20'nin nasıl kurulacağını gösterir. Bu makale de, Windows 10'un sisteminizde zaten kurulu olduğunu varsaydık. Linux Mint 20 dağıtımını ve Windows 10 işletim sistemini çift önyüklemek için mevcut sistemi kullanacağız. Bazı modern sistemlerde BIOS yerine UEFI bulunur ve bu durumda EFI yapılandırma ayarlarını değiştirir ve güvenli önyükleme bölümünü devre dışı bırakırsınız.
Önkoşullar
Windows 10 ile Linux Mint 20'yi sisteminize kurmak için aşağıdaki ön koşullar gereklidir:- Sisteminiz bir güç kaynağına bağlı olmalıdır.
- Destekleyici yazılımı ve güncellemeleri indirmek için sisteminizin iyi bir internet bağlantısına sahip olması gerekir.
- Linux Mint 20'yi yüklemek için diskinizdeki boş alan en az 15 GB olmalıdır; bu, bu işletim sisteminin kapladığı alandan daha büyüktür çünkü yaklaşan sistem güncellemeleri için daha fazla alana ihtiyaç duyulacaktır.
- Linux Mint 20 ISO sürümü bir USB sürücüsüne yazılmıştır.
- Windows 10 önyüklenebilir canlı USB (önleyici tedbirler için).
Bu ön koşullar yerine getirildiğinde, artık Windows 10 ile Linux Mint 20'yi kurmaya başlayabilirsiniz. Linux Mint 20'yi Windows 10 ile birlikte kurmak için aşağıdaki adımları izleyin.
Sisteminizin Yedeğini Oluşturun
Öncelikle, USB verilerinizin ve Windows 10'un bir yedeğini oluşturmanız gerekir, böylece işlem sırasında hiçbir veri kaybolmaz. Yeni bir sistem eklemek, yeni ortamı karıştırabilir. Size kolaylık sağlamak için, verilerinizi harici bir sabit sürücüye kaydetmeniz önerilir. Herhangi bir sorun olması durumunda Windows 10'unuzun varsayılan yedeklemesini çalıştırabilmeniz ve verilerinizin zarar görmemesi için bir Windows 10 yedeği oluşturmanız önerilir.Linux Mint 20'nin ISO Dosyasını İndirin
Ardından, Linux Mint 20 ISO dosyasını indirin. Bunu yapmak için, tarayıcıyı açıp URL'yi yazın
Kod:
https://www.linuxmint.com/download.php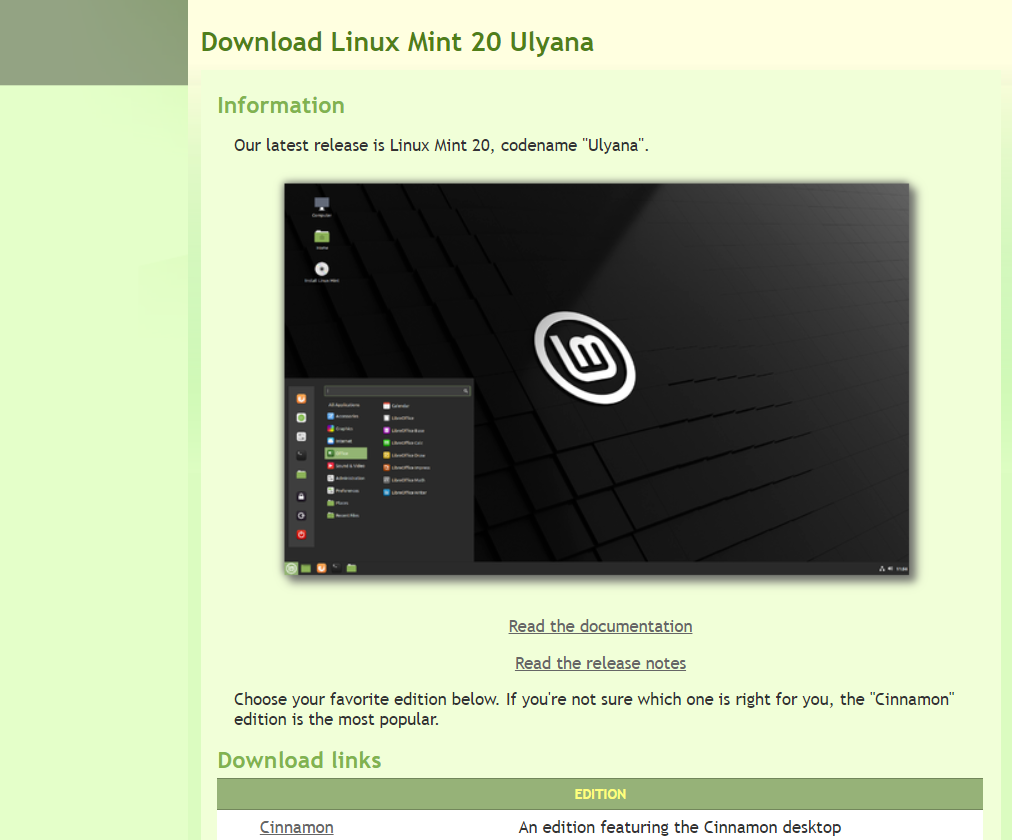
İndirme işlemini başarıyla tamamladıktan sonra, şimdi Linux Mint 20'yi kurmak için önyüklenebilir bir USB oluşturacaksınız.
Önyüklenebilir bir USB Sürücü Oluşturun.
Önyüklenebilir bir USB sürücü yapmak için "RUFUS" olarak bilinen bir araç kullanacağız. Bu bölüm size Rufus'u nasıl indireceğinizi ve bu araçla önyüklenebilir bir USB sürücüsünü nasıl oluşturacağınızı gösterir. Öncelikle, USB sürücüsünü biçimlendirmeniz gerekecektir. USB'nizin FAT32 formatında olduğundan emin olun. Değilse, önce USB'yi FAT32'ye dönüştürecek ve üzerine format seçeneğini uygulayacaksınız.USB'nizi FAT32 formatına formatlamak için aşağıdaki adımları uygulayın.
- USB sürücüsünü sisteminize takın.
- Şimdi, USB'ye sağ tıklayın ve format seçeneğini seçin.
- Pencerede bir diyalog kutusu görünecektir. USB'nin FAT32'de olduğunu kontrol edin ve hızlı biçimlendirme için doğru onay kutusunu seçin, ardından 'BAŞLAT' düğmesine tıklayın.
Önyüklenebilir bir USB sürücü yapmak için Rufus kullanacağız. Rufus'u indirmek ve kurmak için aşağıdaki adımları uygulayın:
1. Rufus kurulumunu aşağıda verilen resmi web sitesinden indirin:
Kod:
https://rufus.ie/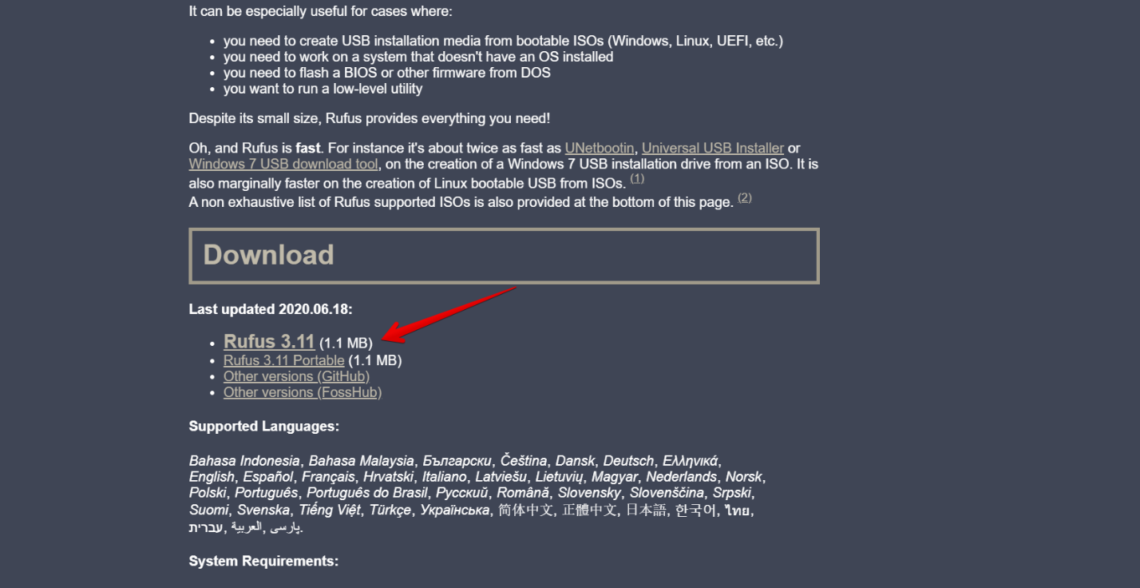
2. İndirilen Rufus kurulum dosyasını kaydedin. Üzerine tıklayarak Rufus'u çalıştırın ve kurun.
3. Kurulum dosyasını başarılı bir şekilde çalıştırdıktan sonra, 'SEÇ' düğmesine tıklayın ve ekranda bir dosya tarama iletişim kutusu görüntülenecektir.
4. İçindeki Linux Mint 20 ISO görüntü dosyasını seçin ve 'BAŞLAT' düğmesine tıklayın.
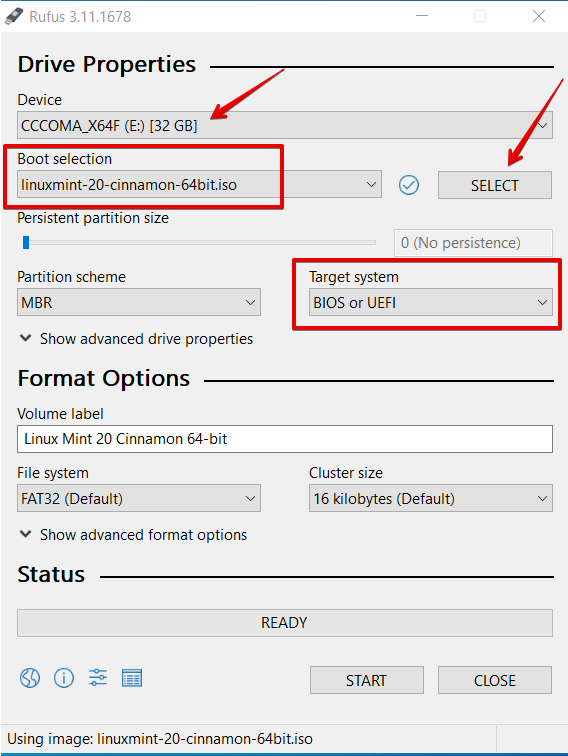
5. Önyüklenebilir USB sürücü oluşturma işlemi şimdi başlayacaktır. Bu işlem tamamlandığında durum yeşile dönecektir.
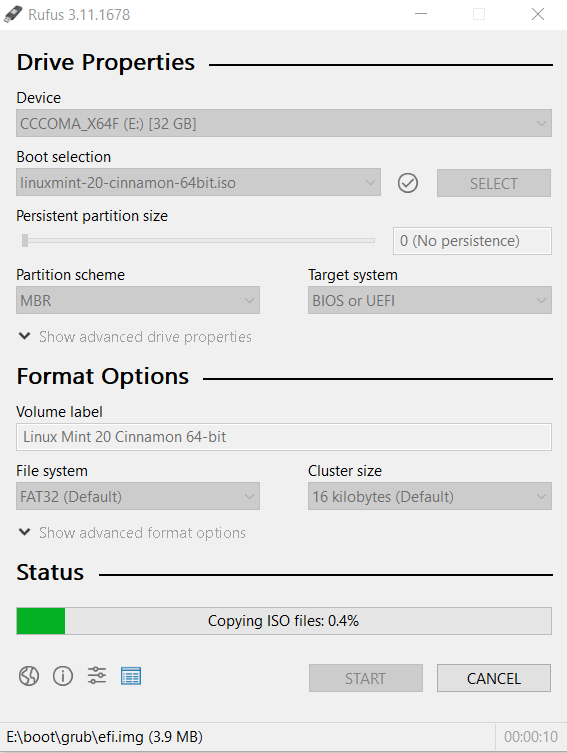
Önyüklenebilir USB başarıyla oluşturuldu. Linux Mint 20'yi kurmak için sistemde bir miktar boş alan temizlemeniz gerekebilir. Linux Mint 20 dağıtımını kurmak için yer açmak üzere disk alanını daraltmak için bir disk yönetimi Windows yardımcı programı kullanılabilir.
Linux Mint 20 Kurulumu için Bölümler Oluşturun
Linux Mint 20 sistemi için alan oluşturmak için Windows disk yönetim aracını kullanacağız. Disk yönetimi aracını kullanarak sürücü alanı oluşturmak için aşağıdaki adımları uygulayın:1. Windows Başlat düğmesine sağ tıklayın. Disk bölümleme penceresini açmak için buraya
Kod:
diskmgmt.msc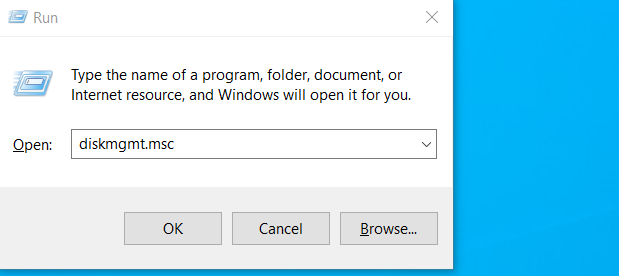
2. Sistem ekranınızda disk bölümleme penceresi görünecektir.
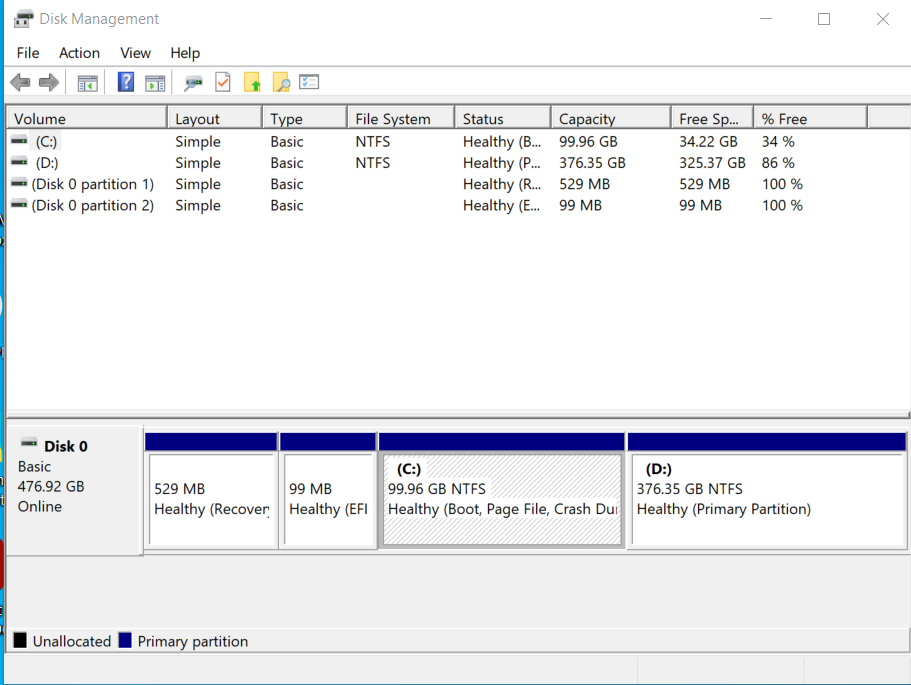
3. Sisteminizin 'C' sürücüsünü seçin ve üzerine sağ tıklayın. 'Hacmi Küçült' seçeneğini seçeceğiniz bir açılır liste görüntülenecektir.
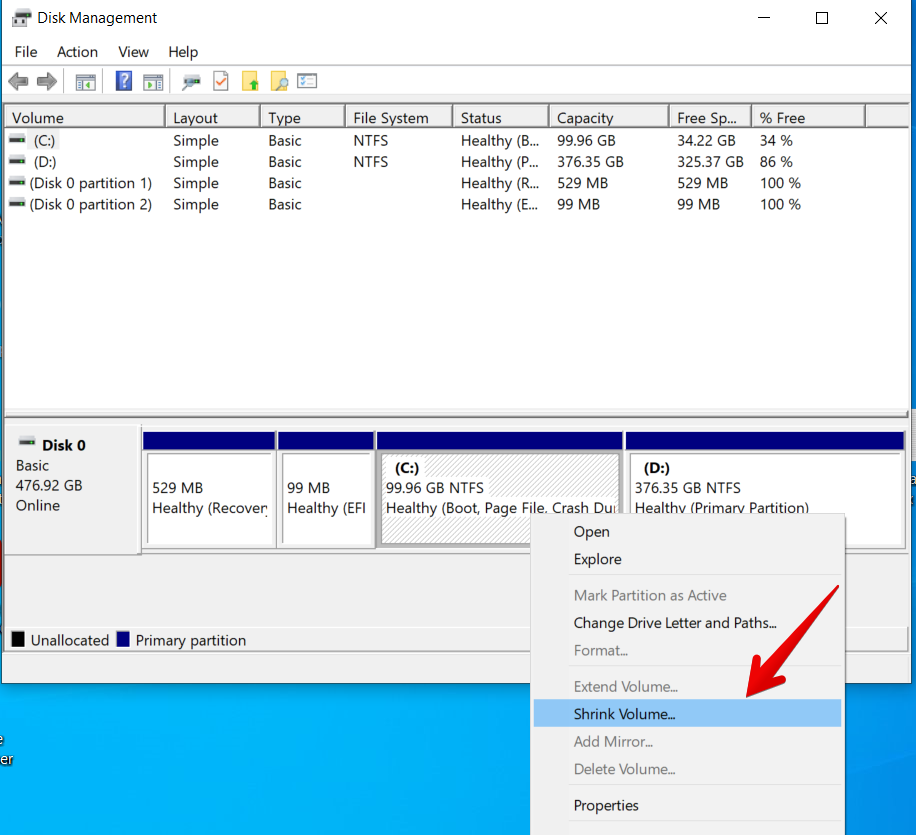
4. Bu seçeneği seçtikten sonra, ekranda ihtiyaçlarınıza göre boyutu MB cinsinden gireceğiniz bir iletişim kutusu görüntülenecektir. Ardından, küçültme işlemini gerçekleştirmek için 'Küçült' düğmesine tıklayın.
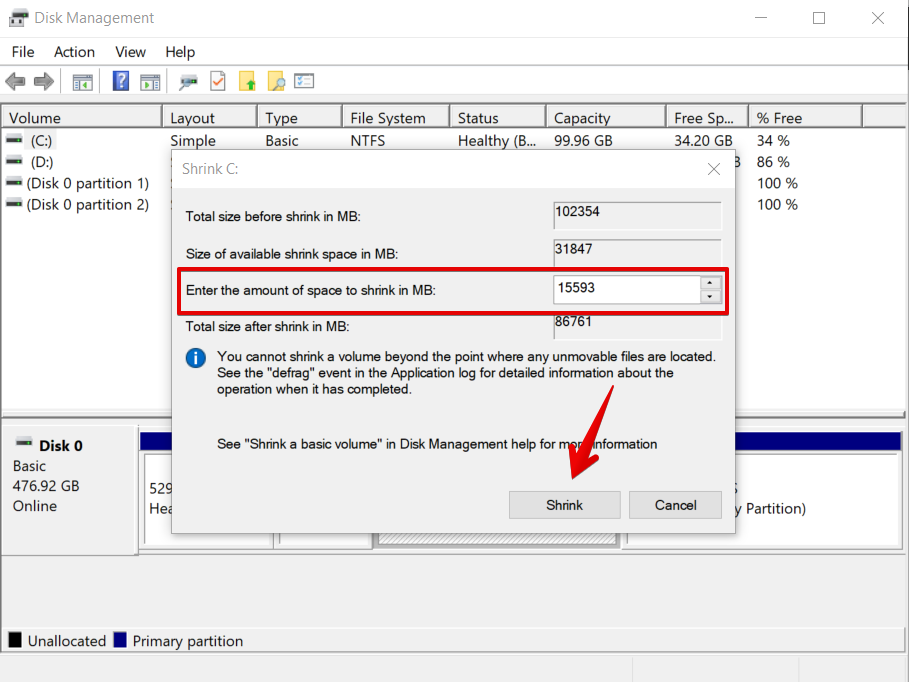
5. Bu eylemi gerçekleştirdikten sonra ayrılmamış bir alan bölümünün oluşturulduğunu unutmayın. Bu bölüm, Linux Mint 20'yi kuracağınız yerdir.
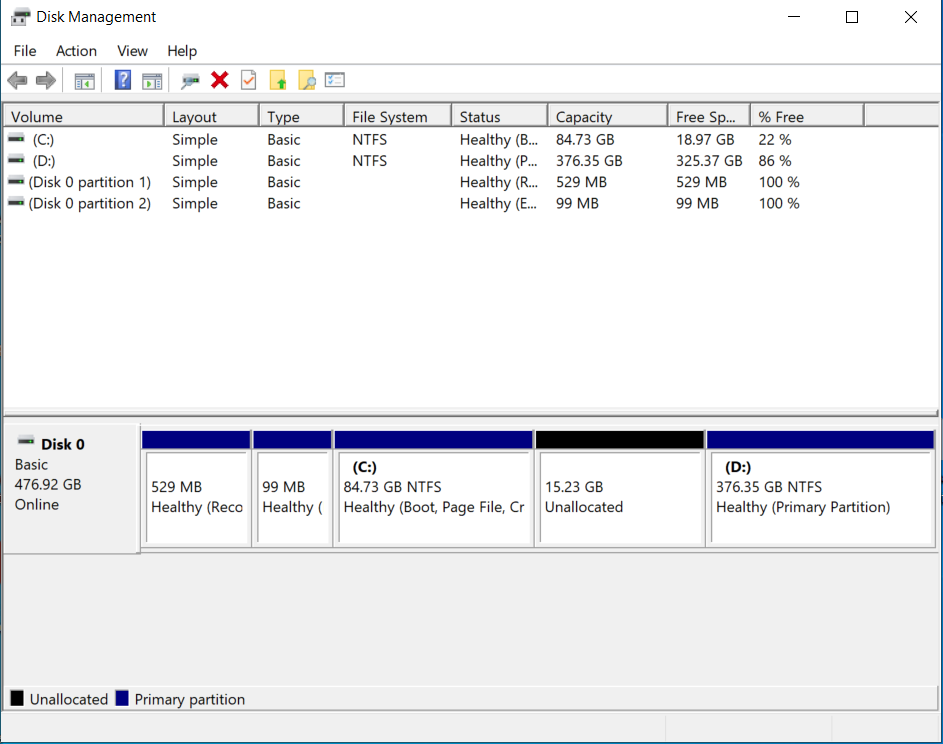
Gördüğünüz gibi, ayrılmamış bir bölüm oluşturuldu. Artık Linux Mint 20 dağıtımını sisteminize kurmaya geçme zamanı.
DEVAMI VAR.....!
Son düzenleme: