- Konum
- BERTUNA
-
- Üyelik Tarihi
- 2 Haz 2020
-
- Mesajlar
- 5,358
-
- MFC Puanı
- 16,420
Windows 10 ve Windows 11'de Ekran Görüntüsü Almanın 7 Yolu

Burada, Windows 10 ve Windows 11'de ekran görüntüsü almak için hem yerleşik Windows ekran görüntüsü araçlarını hem de diğer kısayolları nasıl kullanacağınız konusunda size yol göstereceğiz, böylece hangisini en çok beğendiğinize karar verebilirsiniz.
Snip & Sketch
Snip & Sketch aracına erişmek, paylaşmak ve ekran görüntülerine açıklama eklemek, eski Snipping Tool'a göre daha kolaydır. Ve şimdi masaüstünüzdeki bir pencerenin ekran görüntüsünü yakalayabilirsiniz.
Snip & Sketch'i çağırmanın en kolay yolu, Windows tuşu + Shift + S klavye kısayoludur . Alıntı ve Taslak aracını, Başlat düğmesinden erişilen uygulamaların alfabetik listesinde ve Ekran alıntısı olarak listelendiği bildirim panelinde de bulabilirsiniz Veya klavye kısayolunu belleğe kaydetmezseniz arayabilirsiniz. (Sık sık ekran görüntüsü alıyorsanız, uygulamayı görev çubuğuna sabitlemenizi öneririz.)
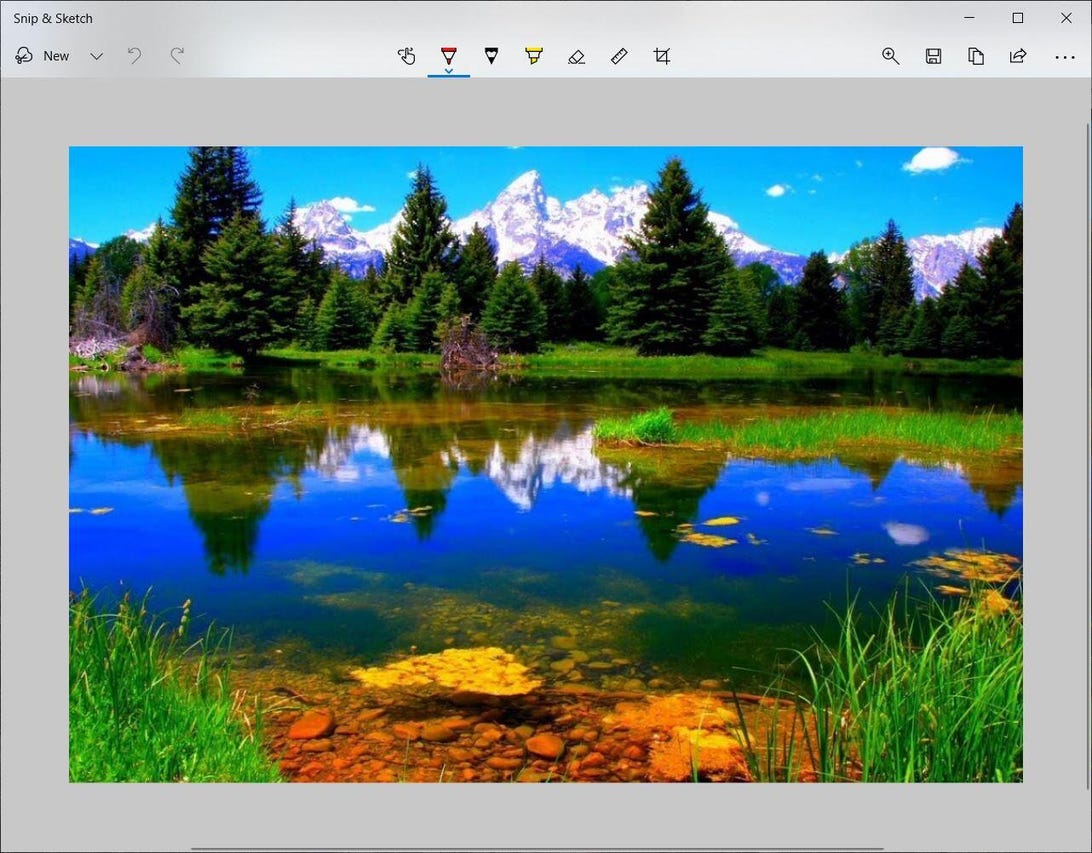
Klavye kısayolu veya bildirim düğmesi ekranınızı karartacak ve ekranınızın üst kısmında, almak istediğiniz ekran görüntüsünü seçmenize olanak tanıyan küçük bir menü açacaktır - dikdörtgen, serbest biçim, pencere veya tam ekran. Ekran görüntünüzü aldıktan sonra panonuza kaydedilecek ve ekranınızın sağ alt köşesinde anlık olarak bir bildirim olarak görünecektir. Açıklama eklemek, kaydetmek veya paylaşmak için Snip & Sketch uygulamasında ekran görüntüsünü açmak için bildirime tıklayın. (Bildirimi kaçırırsanız, bildirim panelini açın, orada oturduğunu göreceksiniz.
Snip & Sketch'i Başlat menüsünden veya aratarak açarsanız, ekranın üst kısmındaki küçük panel yerine Snip & Sketch penceresi açılacaktır.
Buradan, bir ekran yakalama başlatmak ve küçük paneli açmak için sol üstteki Yeni düğmesine tıklamanız gerekir. Bu şekilde ilerlemek fazladan bir adımdır, ancak ekran görüntüsünü geciktirmenize de olanak tanır. Bir alıntıyı 3 veya 10 saniye geciktirmek için Yeni düğmesinin yanındaki aşağı ok düğmesini tıklayın.
Ekran alıntısı aracı
Snipping aracı, Windows Vista'dan beri kullanılmaktadır. Windows birkaç yıldır Ekran Alıntısı Aracı'nın ortadan kalktığı konusunda uyardı, ancak Windows 11 de dahil olmak üzere hala işe yaramaya devam ediyor. Ekran Alıntısı Aracı Başlat menüsündeki uygulamalar listesinden kaldırıldı, ancak arama çubuğundan kolayca erişilebilir. .Ekran görüntüsü işlemine başlamak için Yeni düğmesine tıklayın . Varsayılan ekran alıntısı türü dikdörtgen bir ekran alıntısıdır, ancak serbest biçimli, tam ekran ve pencere alıntıları da alabilirsiniz.
Ekran Alıntısı Aracı ekran görüntülerinizi otomatik olarak kaydetmez -- çıkmadan önce bunları araca manuel olarak kaydetmeniz gerekir -- ve yakaladığınız görüntüleri otomatik olarak panoya kopyalar.
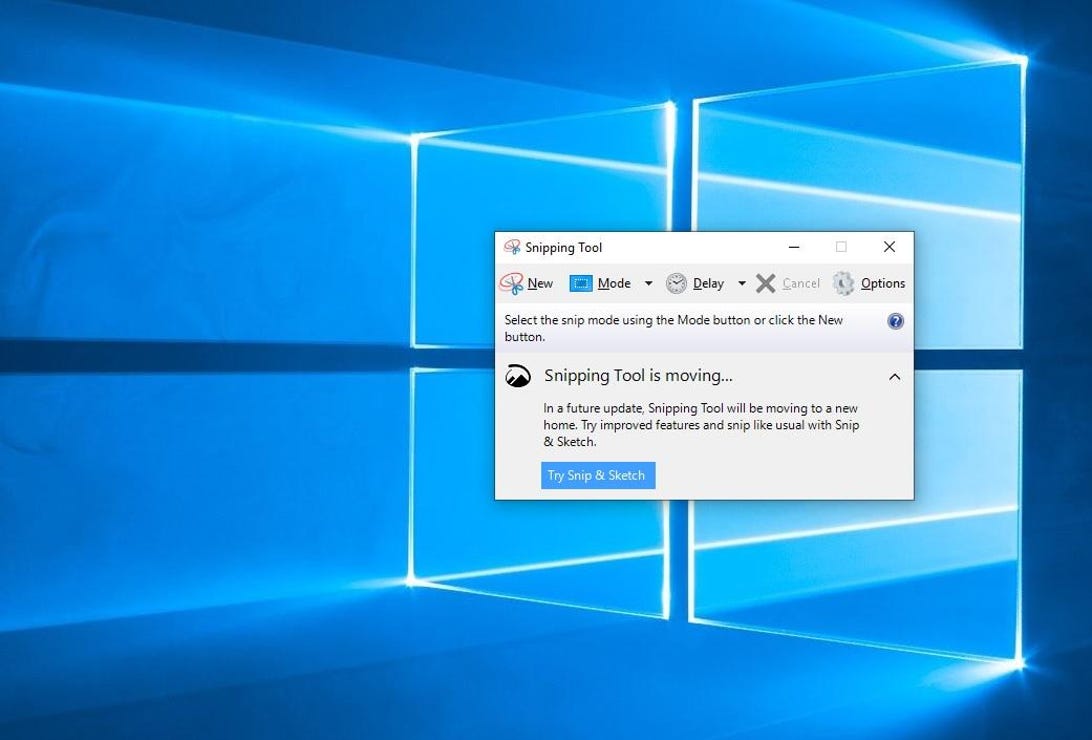
Ekran görüntüsü Alma İşlemi (Klasik Microsoft Klavye Yöntemi)
Tüm ekranınızı yakalamak için Print Screen (bazen PrtScn olarak etiketlenir ) tuşuna dokunun. Ekran görüntüsünüz dosya olarak kaydedilmeyecek, ancak panoya kopyalanacaktır. Bir resim düzenleme aracı (Microsoft Paint gibi) açmanız, ekran görüntüsünü düzenleyiciye yapıştırmanız ve dosyayı oradan kaydetmeniz gerekir.Ayrıca, Ayarlar > Erişim Kolaylığı > Klavye'ye gidip Ekran Kısayolunu Yazdır altında ekran alıntısını açmak için PrtScn düğmesini kullan seçeneğine geçiş yaparak Alıntı ve Taslak aracını açmak için PrtScn düğmesini ayarlayabilirsiniz.
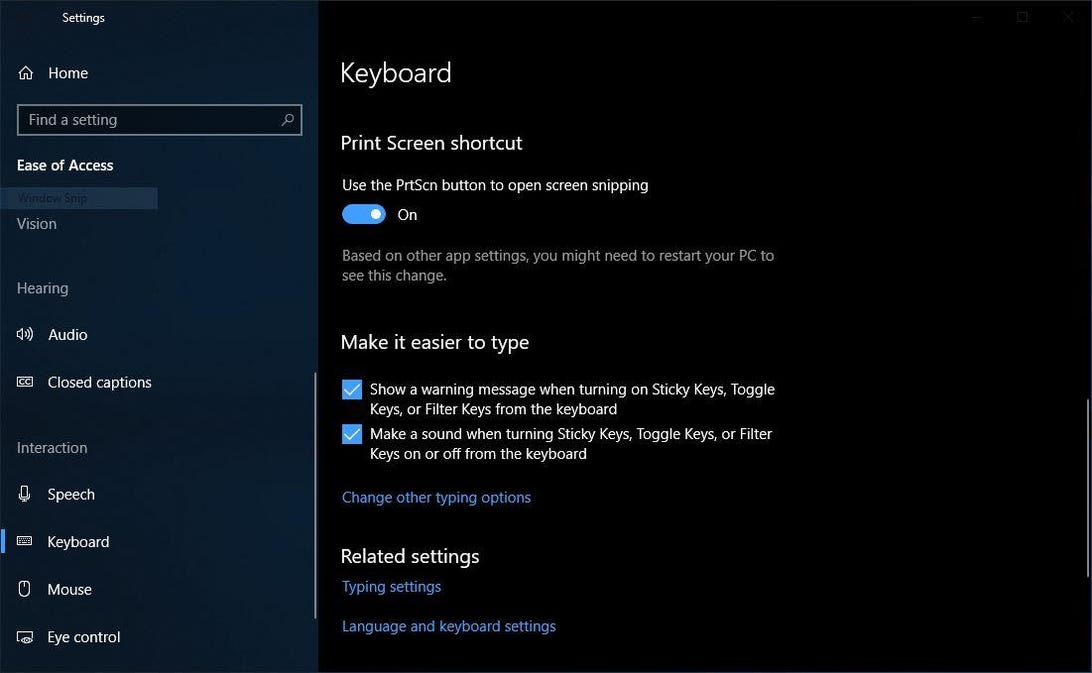
Windows tuşu + Prntscn
Tüm ekranınızı yakalamak ve ekran görüntüsünü otomatik olarak kaydetmek için Windows tuşu + Prnscn dokunun . Ekranınız kısa süreliğine karararak bir ekran görüntüsü aldığınızı gösterecek ve ekran görüntüsü Resimler > Ekran Görüntüleri klasörüne kaydedilecektir.
Alt + Ekranı Yazdır (alt+Prnscn)
Etkin pencerenin hızlı bir ekran görüntüsünü almak için Alt + PrtScn klavye kısayolunu kullanın . Bu, o anda aktif olan pencerenizi yakalayacak ve ekran görüntüsünü panoya kopyalayacaktır. Çekimi kaydetmek için bir resim düzenleyicide açmanız gerekir.
Microsoft Game Bar (Microsoft Oyun Çubuğu)
Oyun oynasanızda , oynamasınız da, ekran görüntüsü almak için Oyun çubuğunu kullanabilirsiniz. Oyun çubuğunu çağırmak için Windows tuşu + G tuşuna basın. Buradan, tam ekran ekran görüntüsü almak için Oyun çubuğundaki ekran görüntüsü düğmesini tıklayabilir veya Windows tuşu + Alt + PrtScn varsayılan klavye kısayolunu kullanabilirsiniz .Kendi Oyun çubuğu ekran görüntüsü klavye kısayolunuzu ayarlamak için Ayarlar > Oyun > Oyun çubuğu seçeneğine gidin . Bir yedekleme yaptıktan sonra , Oyun çubuğunu kullanarak Oyun kliplerini, ekran görüntülerini ve yayınları kaydet seçeneğine geçiş yaptığınızdan emin olarak bu ayarlar sayfasından Oyun çubuğunu etkinleştirmeniz gerekir .
Kaynak : C-Net (Çeviri)