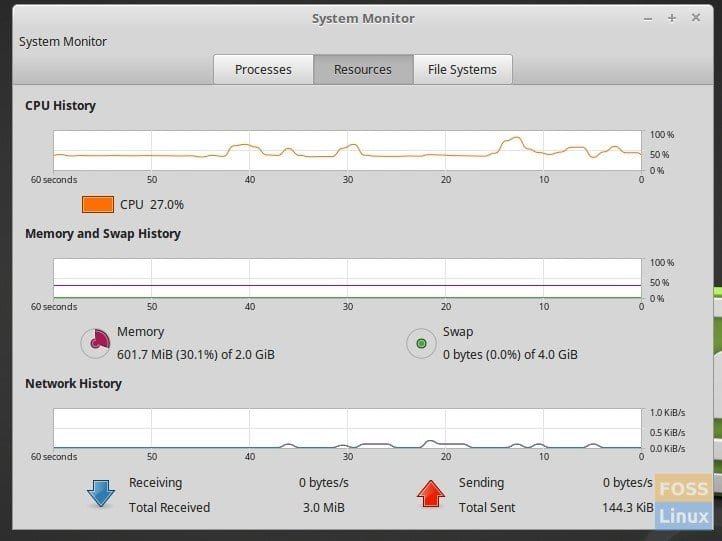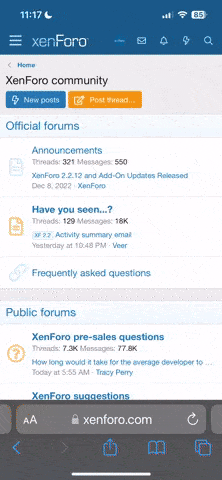Bu makalede, takas alanını açıklayacağız ve Linux'ta bir takas dosyası kullanarak nasıl takas alanı oluşturabileceğimizi öğreneceğiz: bu, sabit diskte oluşturulmuş bir takas bölümümüz yoksa önemlidir.
Takas alanı / bölümü, bellek tam olarak kullanıldığında işletim sistemi tarafından kullanılmak üzere oluşturulan bir diskteki alandır. Sistem için sanal bellek olarak kullanılabilir; bir bölüm veya diskteki bir dosya olabilir.
Çekirdeğin belleği tükendiğinde, boşta olan / etkin olmayan işlemleri, çalışma belleğindeki etkin işlemler için yer açarak takas alanına taşıyabilir. Bu, bellek bölümlerinin sanal belleğe ve bellekten değiştirilmesini içeren bellek yönetimidir.
Bununla birlikte, bir dosya kullanarak bir takas alanı oluşturmak için izleyebileceğimiz adımlar aşağıdadır.
Linux'ta Takas Nasıl Oluşturulur ve Etkinleştirilir
1. Bu örnekte, aşağıdaki gibi dd komutunu kullanarak 2GB boyutunda bir takas dosyası oluşturacağız .
Not bs = 1024 ibaresinde anlayacağınız (2x1024 = 2048 MB yani 2 GB) dosyasının boyutu.
Yönetici modunda bir terminal açın şu komutu geçin komut satırına
Veya yukarıdaki uzun komut yerine aşağıdaki kısa pratik komutu da kullanabilirsiniz.
Ve sonra dosyada uygun izinleri ayarlayın; aşağıdaki gibi sadece root kullanıcısı tarafından okunabilir hale getirin.
2. Şimdi mkwap komutuyla takas alanı için dosyayı ayarlayın .
3. Ardından, takas dosyasını etkinleştirin ve onu takas dosyası olarak sisteme ekleyin.
4. Daha sonra, takas dosyasının önyükleme sırasında bağlanmasını etkinleştirin. Düzenleme
dosyası ve içinde aşağıdaki satırı ekleyin.
Yukarıdaki satırda her alan şu anlama gelir:
/ mnt / swapfile - aygıt / dosya adı
takas - cihaz bağlama noktasını tanımlar
takas - dosya sistemi türünü belirtir
varsayılanlar - bağlama seçeneklerini açıklar
0 - döküm programı tarafından kullanılacak seçeneği belirtir
0 - fsck komut seçeneğini belirtir
6. Takas dosyasının çekirdek tarafından ne sıklıkla kullanılabileceğini ayarlamak için /etc/sysctl.conf dosyasını açın ve aşağıdaki satırı ekleyin.
Takas alanının ne sıklıkta kullanılabileceğinin varsayılan değerinin 60 olduğunu (maksimum değer 100'dür ) unutmayın. Sayı ne kadar yüksekse, çekirdek tarafından o kadar sık takas alanı kullanılır. Değer 0 olarak ayarlandığında , takas dosyası yalnızca işletim sistemi belleği tam olarak kullandığında kullanılır.
6. Şimdi, takas dosyasının swapon komutu kullanılarak oluşturulduğunu doğrulayın . (aşağıdaki komutlardan birini kullanın , hepsi aynı kapıya çıkar)
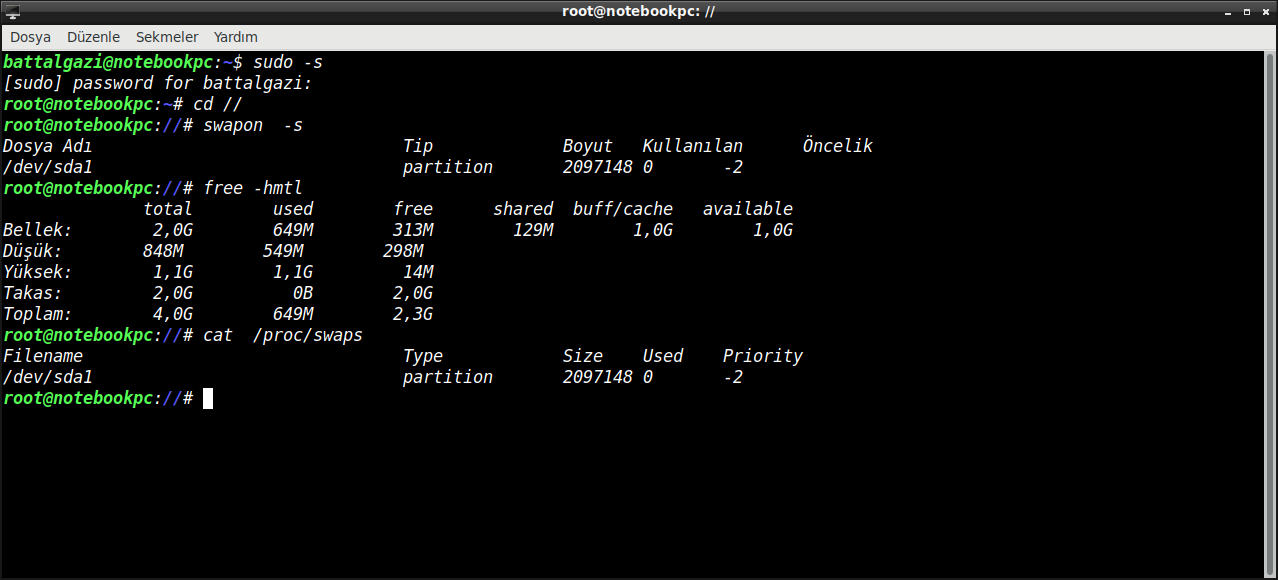
7.Sistemi isteye bağlı yeniden başlatma
-----------------------------------------------------------
Yukarıdakileri yapmadan Gparted ile Takas Dosyası Oluşturma
Önce Gparted Yazılımın yükleyin sisteminize
ADIM 1: Herhangi bir şey yapmadan önce bilmeniz gereken ilk şey, SWAP boyutunu belirlemektir. Tipik olarak, RAM'inizin iki katına sahip olmak iyidir. Ancak, tam olarak RAM'iniz kadar - seçiminiz - devam edebilirsiniz.
ADIM 2: SWAP alanının boyutunu anladıktan sonra, bu boyutta bir bölüm oluşturmanın zamanı geldi. Burada dikkatli olmalısın. Buradaki herhangi bir yanlışlık önemli bir veri kaybı anlamına gelebilir! Bu nedenle, yeni başlayanlar için, ilerlemeden önce verilerinizin yedeğini harici bir sabit disk sürücüsüne almanızı tavsiye ederim.
Bir bölümü birkaç şekilde oluşturabilirsiniz, ancak bölümleme ve biçimlendirme ihtiyaçları için GParted'ı öneriyorum ve Ubuntu / Linux Mint / elementary OS Yazılım Merkezi'nden edinilebilir. Ancak, şu anda Linux çalıştırdığınız aktif bir bölümde yeniden boyutlandırıp yeni bir bölüm oluşturamayacağınız için, bir GParted Live USB sürücüsü oluşturmanızı ve bir sonraki adım için bu eğitime geri dönmenizi öneririm . Alternatif olarak, bir Ubuntu veya Linux Mint Live USB sürücüsü de kullanabilirsiniz, çünkü GParted ile birlikte gelir.
ADIM 3: Bilgisayarınızı GParted Live USB sürücüsüne önyükleyin. Ubuntu / Linux Mint canlı USB kullanıcılarının, canlı masaüstüne önyükleme yaptıktan sonra GParted'ı başlatmaları gerekir.
ADIM 4: GParted penceresinde, yeniden boyutlandırmak istediğiniz Bölümü seçin. Sağ tıklayın ve 'Yeniden Boyutlandır'ı seçin.
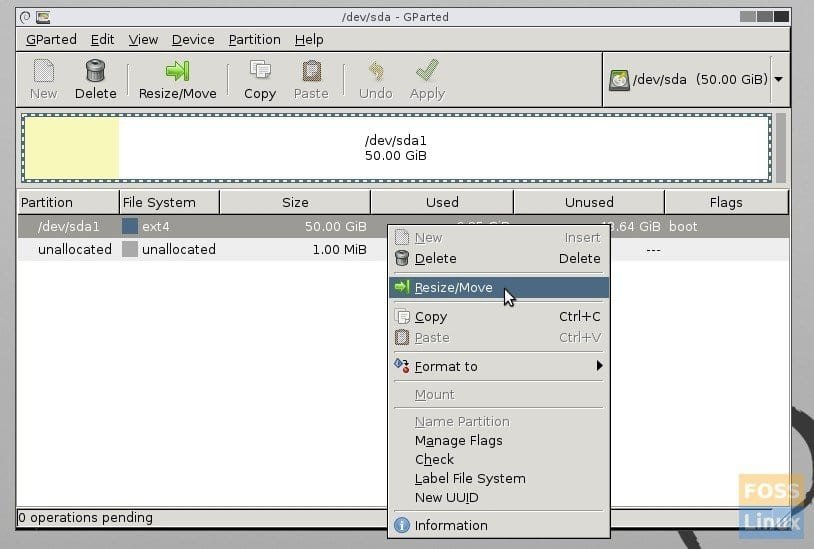

ADIM 5: Kutuyu sürükleyebilir ve bölümü yeniden boyutlandırabilirsiniz. Veya 'Boş alan takibi (MiB) kutusuna MB cinsinden SWAP boyutunu girin. Örneğin, 4 GB'lık bölümü belirtmek için 4000 ekledim.
Mevcut bir bölümü yeniden boyutlandırmak, SWAP bölümü olacak olan 'Ayrılmamış' yeni bir bölüm oluşturacaktır. Şu anda GParted üzerinde yaptığınız eylemlerin hemen uygulanmadığını unutmayın. Başlattığınızda tüm komutları toplu işlem olarak işler. Ama sonunda bu. Aşağıdaki gibi ilerleyin.
ADIM 6: Oluşturduğunuz boyutta ayrılmamış dosya sistemini göreceksiniz. Üzerine sağ tıklayın ve 'Yeni'yi seçin. Bağlam menüsünde, 'linux-swap' olarak 'Dosya sistemi'ni seçin. Daha kolay tanımlamak için "Etiket" alanına "DEĞİŞTİR" girebilirsiniz.

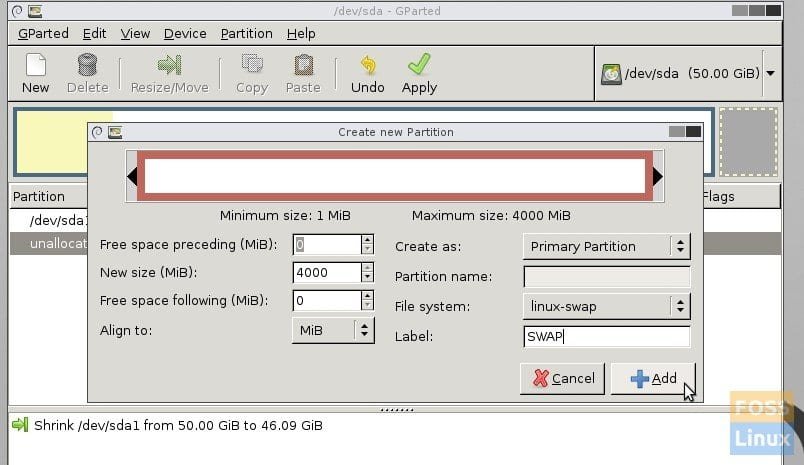
ADIM 7: 'Ekle'yi tıklayın.
ADIM 8: 'Uygula'yı tıklayın. Şimdi GParted bölümü küçültecek ve ardından yeni bir SWAP bölümü ekleyecektir.
ADIM 9: İşlemler tamamlandıktan sonra, 'Kapat'ı tıklayın.
ADIM 10: Şimdi oluşturduğunuz yeni Linux-Swap bölümünü görmelisiniz.
ADIM 11: Her şey ayarlandıktan sonra, SWAP dosyasını kalıcı olarak ayarlamalısınız, aksi takdirde yeniden başlattıktan sonra SWAP'ı kaybedersiniz. SWAP'i seçin ve ardından 'Partition'> 'Swapon' seçeneğini tıklayın. Bir kilit eklendiğini görmelisiniz.
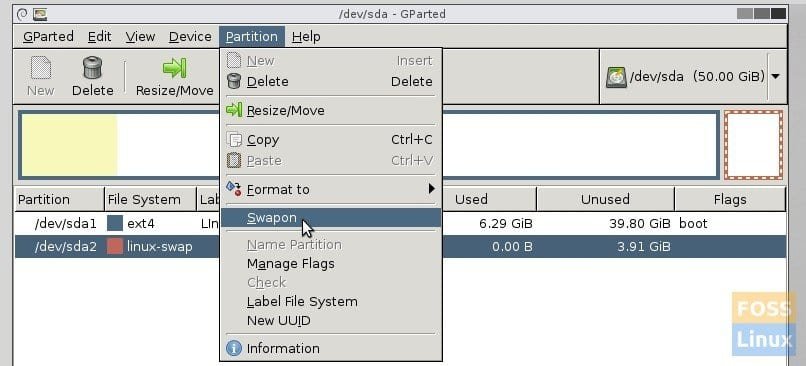

ADIM 11: GParted'ı kapatın ve GParted masaüstündeki 'Çıkış' düğmesine tıklayın ve ardından Linux sisteminizi yeniden başlatın.
Linux sisteminiz, oluşturduğunuz SWAP bölümünü otomatik olarak tanıyacaktır! Hiçbir şey yapmanıza gerek yok. SWAP'ın etkin olup olmadığını 'Sistem Monitörü'nden onaylayabilirsiniz.
Varsayılan olarak Ubuntu ve Linux Mint'e dahil olan 'Sistem Monitörü'nü başlatın (temel işletim sistemi kullanıcılarının bunu AppCenter'dan yüklemesi gerekir) ve kaynaklar sekmesini kontrol edin. SWAP'ın aktif olduğunu görmelisiniz.,
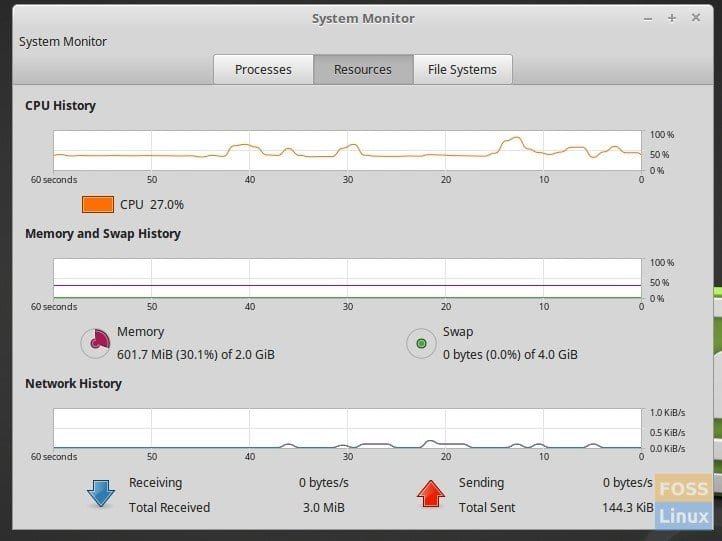

Takas alanı / bölümü, bellek tam olarak kullanıldığında işletim sistemi tarafından kullanılmak üzere oluşturulan bir diskteki alandır. Sistem için sanal bellek olarak kullanılabilir; bir bölüm veya diskteki bir dosya olabilir.
Çekirdeğin belleği tükendiğinde, boşta olan / etkin olmayan işlemleri, çalışma belleğindeki etkin işlemler için yer açarak takas alanına taşıyabilir. Bu, bellek bölümlerinin sanal belleğe ve bellekten değiştirilmesini içeren bellek yönetimidir.
Bununla birlikte, bir dosya kullanarak bir takas alanı oluşturmak için izleyebileceğimiz adımlar aşağıdadır.
Linux'ta Takas Nasıl Oluşturulur ve Etkinleştirilir
1. Bu örnekte, aşağıdaki gibi dd komutunu kullanarak 2GB boyutunda bir takas dosyası oluşturacağız .
Not bs = 1024 ibaresinde anlayacağınız (2x1024 = 2048 MB yani 2 GB) dosyasının boyutu.
Yönetici modunda bir terminal açın şu komutu geçin komut satırına
Kod:
dd if=/dev/zero of=/mnt/swapfile bs=1024 count=2097152Veya yukarıdaki uzun komut yerine aşağıdaki kısa pratik komutu da kullanabilirsiniz.
Kod:
fallocate --length 2GiB /mnt/swapfileVe sonra dosyada uygun izinleri ayarlayın; aşağıdaki gibi sadece root kullanıcısı tarafından okunabilir hale getirin.
Kod:
chmod 600 /mnt/swapfile2. Şimdi mkwap komutuyla takas alanı için dosyayı ayarlayın .
Kod:
mkswap /mnt/swapfile3. Ardından, takas dosyasını etkinleştirin ve onu takas dosyası olarak sisteme ekleyin.
Kod:
swapon /mnt/swapfile4. Daha sonra, takas dosyasının önyükleme sırasında bağlanmasını etkinleştirin. Düzenleme
Kod:
gedit /etc/ fstab
Kod:
/mnt/swapfile swap swap defaults 0 0Yukarıdaki satırda her alan şu anlama gelir:
/ mnt / swapfile - aygıt / dosya adı
takas - cihaz bağlama noktasını tanımlar
takas - dosya sistemi türünü belirtir
varsayılanlar - bağlama seçeneklerini açıklar
0 - döküm programı tarafından kullanılacak seçeneği belirtir
0 - fsck komut seçeneğini belirtir
6. Takas dosyasının çekirdek tarafından ne sıklıkla kullanılabileceğini ayarlamak için /etc/sysctl.conf dosyasını açın ve aşağıdaki satırı ekleyin.
Takas alanının ne sıklıkta kullanılabileceğinin varsayılan değerinin 60 olduğunu (maksimum değer 100'dür ) unutmayın. Sayı ne kadar yüksekse, çekirdek tarafından o kadar sık takas alanı kullanılır. Değer 0 olarak ayarlandığında , takas dosyası yalnızca işletim sistemi belleği tam olarak kullandığında kullanılır.
Kod:
vm.swappiness=106. Şimdi, takas dosyasının swapon komutu kullanılarak oluşturulduğunu doğrulayın . (aşağıdaki komutlardan birini kullanın , hepsi aynı kapıya çıkar)
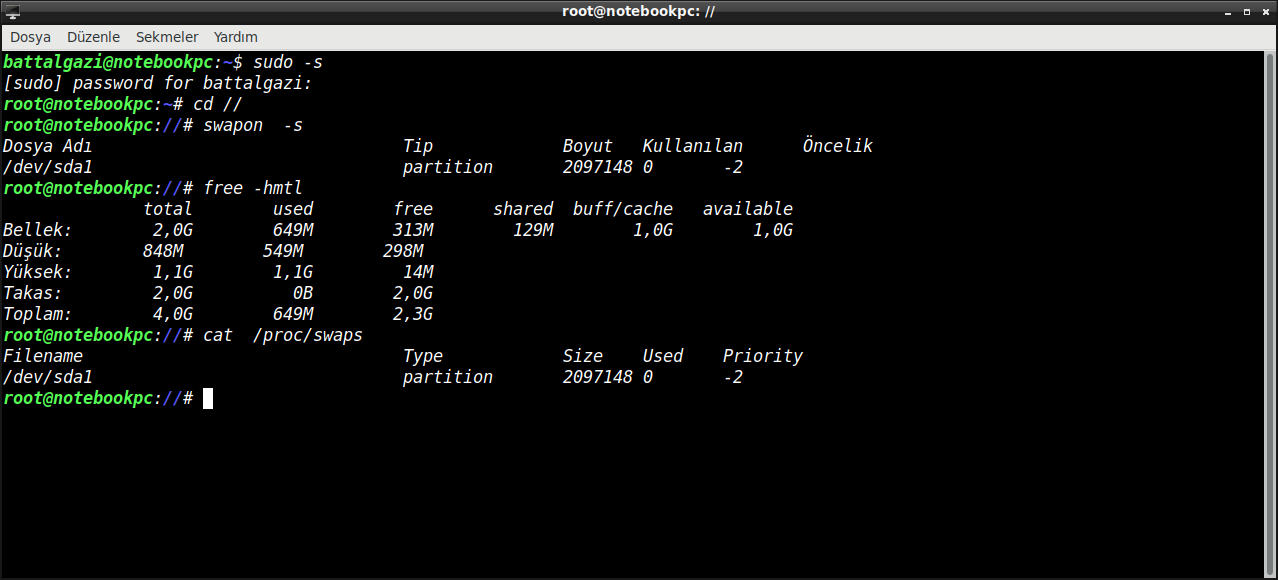
Kod:
swapon -s
Kod:
free -hmtl
Kod:
cat /proc/swaps7.Sistemi isteye bağlı yeniden başlatma
Kod:
reboot -pf-----------------------------------------------------------
Yukarıdakileri yapmadan Gparted ile Takas Dosyası Oluşturma
Önce Gparted Yazılımın yükleyin sisteminize
Kod:
sudo -s apt-get -u install -ff gpartedADIM 1: Herhangi bir şey yapmadan önce bilmeniz gereken ilk şey, SWAP boyutunu belirlemektir. Tipik olarak, RAM'inizin iki katına sahip olmak iyidir. Ancak, tam olarak RAM'iniz kadar - seçiminiz - devam edebilirsiniz.
ADIM 2: SWAP alanının boyutunu anladıktan sonra, bu boyutta bir bölüm oluşturmanın zamanı geldi. Burada dikkatli olmalısın. Buradaki herhangi bir yanlışlık önemli bir veri kaybı anlamına gelebilir! Bu nedenle, yeni başlayanlar için, ilerlemeden önce verilerinizin yedeğini harici bir sabit disk sürücüsüne almanızı tavsiye ederim.
Bir bölümü birkaç şekilde oluşturabilirsiniz, ancak bölümleme ve biçimlendirme ihtiyaçları için GParted'ı öneriyorum ve Ubuntu / Linux Mint / elementary OS Yazılım Merkezi'nden edinilebilir. Ancak, şu anda Linux çalıştırdığınız aktif bir bölümde yeniden boyutlandırıp yeni bir bölüm oluşturamayacağınız için, bir GParted Live USB sürücüsü oluşturmanızı ve bir sonraki adım için bu eğitime geri dönmenizi öneririm . Alternatif olarak, bir Ubuntu veya Linux Mint Live USB sürücüsü de kullanabilirsiniz, çünkü GParted ile birlikte gelir.
ADIM 3: Bilgisayarınızı GParted Live USB sürücüsüne önyükleyin. Ubuntu / Linux Mint canlı USB kullanıcılarının, canlı masaüstüne önyükleme yaptıktan sonra GParted'ı başlatmaları gerekir.
ADIM 4: GParted penceresinde, yeniden boyutlandırmak istediğiniz Bölümü seçin. Sağ tıklayın ve 'Yeniden Boyutlandır'ı seçin.
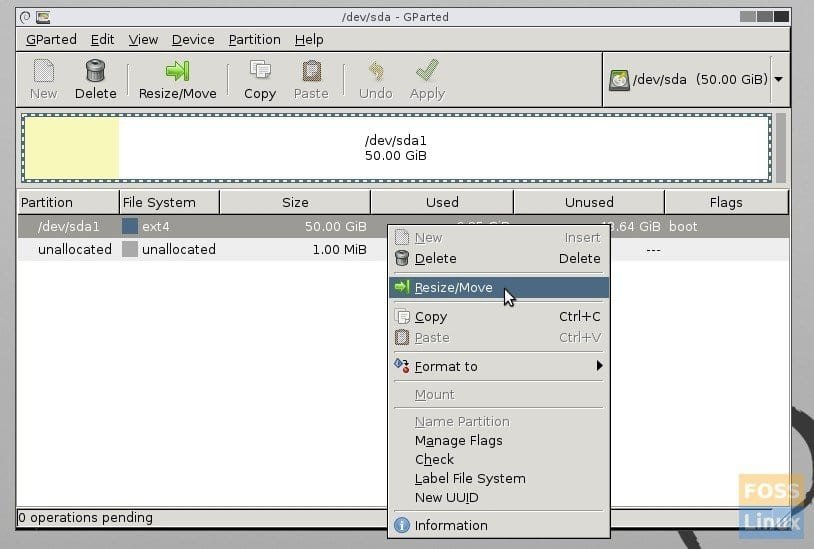

ADIM 5: Kutuyu sürükleyebilir ve bölümü yeniden boyutlandırabilirsiniz. Veya 'Boş alan takibi (MiB) kutusuna MB cinsinden SWAP boyutunu girin. Örneğin, 4 GB'lık bölümü belirtmek için 4000 ekledim.
Mevcut bir bölümü yeniden boyutlandırmak, SWAP bölümü olacak olan 'Ayrılmamış' yeni bir bölüm oluşturacaktır. Şu anda GParted üzerinde yaptığınız eylemlerin hemen uygulanmadığını unutmayın. Başlattığınızda tüm komutları toplu işlem olarak işler. Ama sonunda bu. Aşağıdaki gibi ilerleyin.
ADIM 6: Oluşturduğunuz boyutta ayrılmamış dosya sistemini göreceksiniz. Üzerine sağ tıklayın ve 'Yeni'yi seçin. Bağlam menüsünde, 'linux-swap' olarak 'Dosya sistemi'ni seçin. Daha kolay tanımlamak için "Etiket" alanına "DEĞİŞTİR" girebilirsiniz.

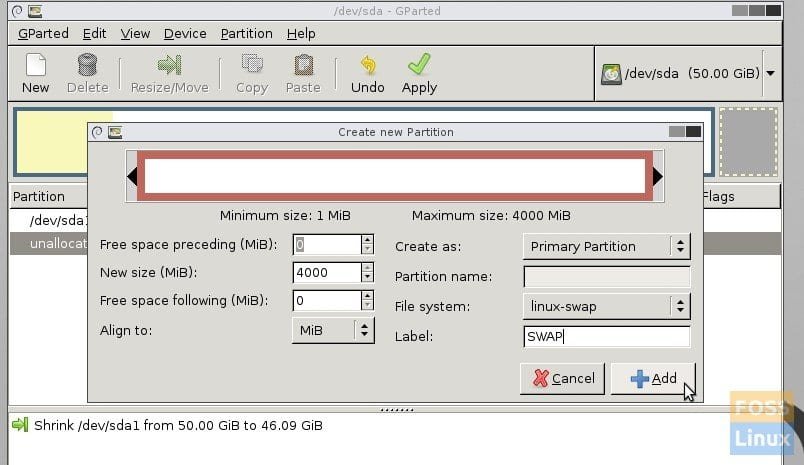
ADIM 7: 'Ekle'yi tıklayın.
ADIM 8: 'Uygula'yı tıklayın. Şimdi GParted bölümü küçültecek ve ardından yeni bir SWAP bölümü ekleyecektir.
ADIM 9: İşlemler tamamlandıktan sonra, 'Kapat'ı tıklayın.
ADIM 10: Şimdi oluşturduğunuz yeni Linux-Swap bölümünü görmelisiniz.
ADIM 11: Her şey ayarlandıktan sonra, SWAP dosyasını kalıcı olarak ayarlamalısınız, aksi takdirde yeniden başlattıktan sonra SWAP'ı kaybedersiniz. SWAP'i seçin ve ardından 'Partition'> 'Swapon' seçeneğini tıklayın. Bir kilit eklendiğini görmelisiniz.
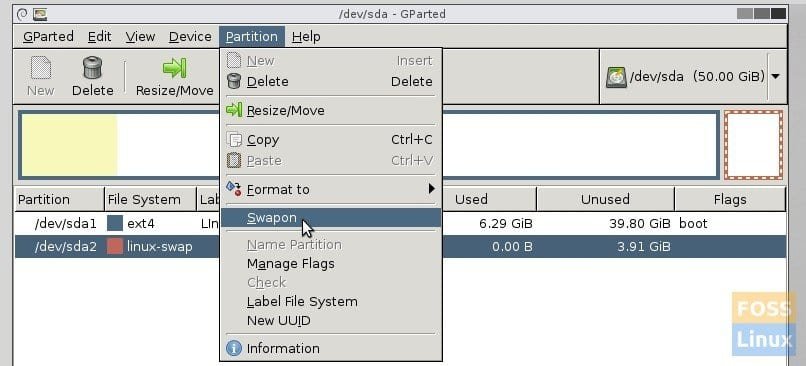

ADIM 11: GParted'ı kapatın ve GParted masaüstündeki 'Çıkış' düğmesine tıklayın ve ardından Linux sisteminizi yeniden başlatın.
Linux sisteminiz, oluşturduğunuz SWAP bölümünü otomatik olarak tanıyacaktır! Hiçbir şey yapmanıza gerek yok. SWAP'ın etkin olup olmadığını 'Sistem Monitörü'nden onaylayabilirsiniz.
Varsayılan olarak Ubuntu ve Linux Mint'e dahil olan 'Sistem Monitörü'nü başlatın (temel işletim sistemi kullanıcılarının bunu AppCenter'dan yüklemesi gerekir) ve kaynaklar sekmesini kontrol edin. SWAP'ın aktif olduğunu görmelisiniz.,