TRWE_2012
Süper Moderatör
- Üyelik Tarihi
- 2 Haz 2020
- Konular
- 3,095
- Mesajlar
- 5,896
- MFC Puanı
- 20,830

Windows 7 profesyonel kullanıcılar için iyileştirilmiş sistem araçları sunuyor. Bunlardan biri kompleks görevleri de yerine getirebilen Windows PowerShell.Yeni nesil komut satırı PowerShell iyileştirilmiş 2.0 sürümüne ulaştıktan sonra Windows 7′nin daimi bir bileşeni haline gelebildi.
Windows XP’den kalma eski komut satırı hala mevcut; ama artık kullanmaya gerek yok. PowerShell her şeyi daha iyi yapıyor: Çok daha fazla imkân sunuyor ve zincirleme komutlarla dolu karmaşık görevleri dahi yerine getirebiliyor.
Yeni Nesil Komut Sistemini Anlamak:
PowerShell’i açmak için başlat menüsündeki arama kutusuna »powershell« yazmanız yeterli. Bunu yaptığınızda üç sonuç belirecektir: Hiçbirine bakmadan direkt Enter’a bastığınızda komut istemi penceresi açılacaktır. »Windows PowerShell ISE« sonucu ise özellikle betik geliştirmede yardımcı olan grafiksel arabirimi açar. Üçüncü sonuç olarak modülleri görmek mümkün. Giriş için en mantıklı olan grafiksel sürümü seçin. Sürekli kullanmanız gerekiyorsa ya PowerShell’in kısayolunu oluşturun ya da görev çubuğuna sabitleyin.
Eski komut istemi penceresinden farklı olarak PowerShell, sürekli nesne tabanlı çalışır; PS, Microsoft . NET Framework nesnelerini baz alır. Fonksiyon yelpazesi dışındaki avantajı: Nesnelere erişim düzenli bir şekilde gerçekleşir. Şimdiye kadarki DOS komutlarının yerini Cmdlets (açılımı Commandlets) alıyor. Cmdletleri bir satır içerisinde »|« karakteri ile birbirine bağlayabiliyorsunuz. Böylece bir Cmdlet, kendinden öncekini işleme koyuyor ve böylece kompleks görevleri pratik bir şekilde formüle etmeyi mümkün kılıyor
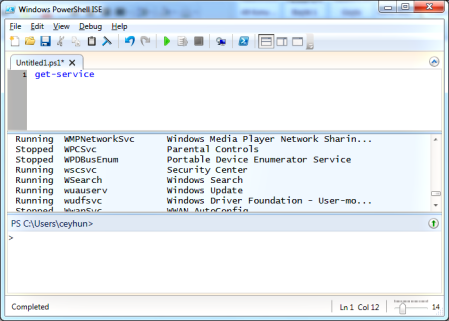
PowerShell, bir komut satırında çok sayıda komutu birbirine bağlayabilir ve sonuçları aktarabilir.
Yeni Komut Dizimi:
PowerShell ISE penceresi script (betik), çıktı ve komut alanları şeklinde üçe ayrılıyor. Alanları fareyle veya »View« menüsünden aktif hale getirebiliyorsunuz. »File« menüsünden scriptleri kaydedebilir, yükleyebilir ve »Debug« menüsünden adım adım çalıştırabilirsiniz.
Komut satırı bölümündeki alandan başlayın. PowerShell alışmış olduğumuz üzere güncel dizini gösterir. Cmdlet biçiminde önceden tanımlanmış komutların ismi fiiMsim kalıbını takip ediyor. Bir diğer dizine geçmek işini örneğin »Set-Location« Cmdlet’i yapıyor. »Get-Childitem« ise bir klasörün içeriğim gösteriyor. Ön tanımlı komutların listesini »Get-Command« ile elde edebilirsiniz.
Bazı alışmış olduğumuz DOS komutları yine kullanılabiliyor. Mesela dizin değişimi için »cd« (change directory) komutu da işe yarıyor. En azından bu komutları çağırmak hala mümkün; çünkü Microsoft tüm komutları yeniden tanımladı. Kısaltması girildiğinde buna tekabül eden Cmdlet’i çağıran aka-terimleri (alias) sıralaması bu görevi görüyor. Ön tanımlı aka-terimlerinin listesini »get-alias« komutu ile görebilirsiniz.
Eski komutları kullanırken alışıldık parametrelerin çoğunlukla işe yaramadığını göreceksiniz. Doğru yazım biçimini ve olası tüm parametreleri Cmdlet yardım bilgisinden öğrenebiliyorsunuz. Mesela Get-Childitem Cmdlet’i hakkında bilgi almak için »Get-Help Get-Childitem« yazmanız yeterli. Argüman olarak hakkında yardıma ihtiyaç duyduğunuz komutu yazın. Yukarıda verdiğimiz örnek sayesinde eskiden tanıdığımız »dir« komutuna tekabül eden »GetChilditem« Cmdlet’i hakkında bilgi alırsınız.
Önemli: Grafiksel arabirimde istediğiniz an |F1] tuşu ile hem genel hem de güncel içeriğe yönelik yardım alabilirsiniz.
Komutların Birbirine Bağlanması:
Bir klasörün içeriğini görüntülemeye dair basit bir örnekle Cmdlet konseptinin eski DOS komutu »dir«i nasıl bir adım öteye götürdüğünü gösterelim. Tipik bir görev: Bir klasörün içindeki dosyalar arasında belirli niteliklere sahip nesneleri bulmak. Örneğin bir dizinin içindeki en büyük beş MP3 dosyasını arıyorsunuz. PowerShell ile bu görevi hızlıca ve birkaç zincirleme komut ile halledebilirsiniz.
Kod:
Get-Childitem -recurse -
include *.mp4 |
Sort-Object length -descen-
ding |
Select-Object -first 5şeklindeki Cmdlet zincirini girin. Bu komut öncelikle tüm alt klasörlerde bulunan mp4 dosyalarını ardışık biçimde tanımlar ve bunları nesne olarak iletir, ikinci adım ise nesneleri büyüklüğe göre azalan bir sırayla listelerken üçüncü adım bunlardan ilk beşini seçer.(Aynı Vısual Basıc 6.0 daki Select Case deyimi gibi)
Kaynak : Ayamutura
