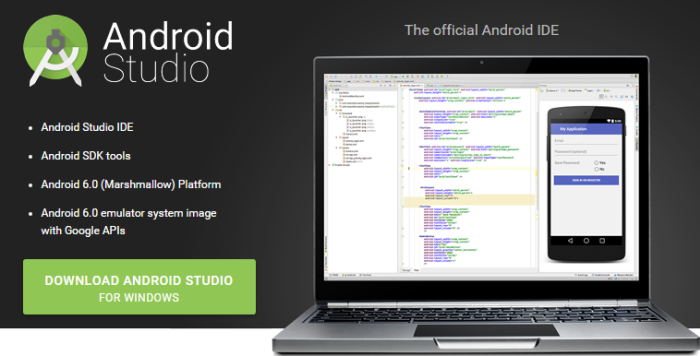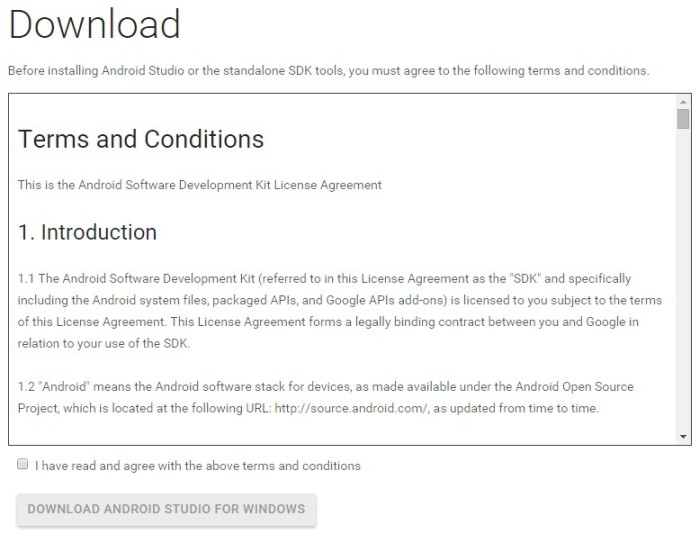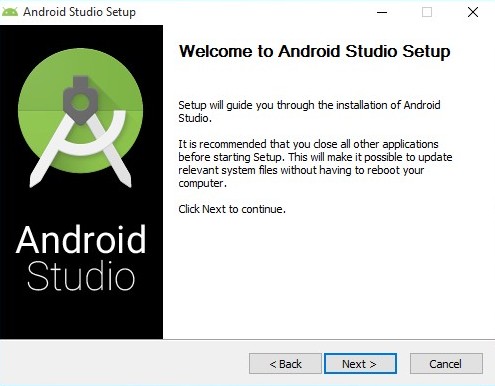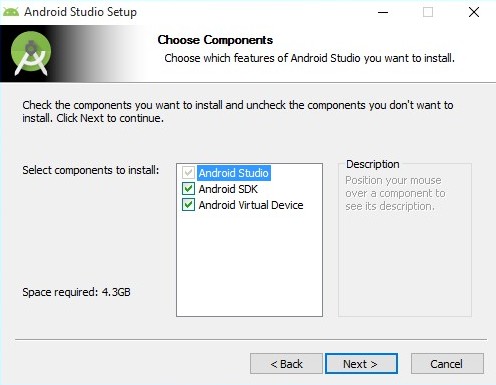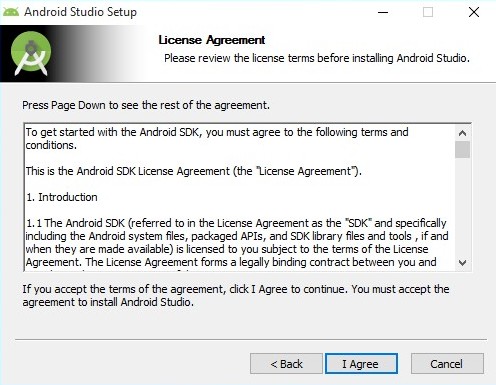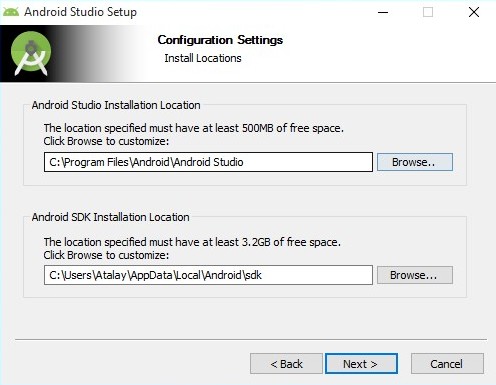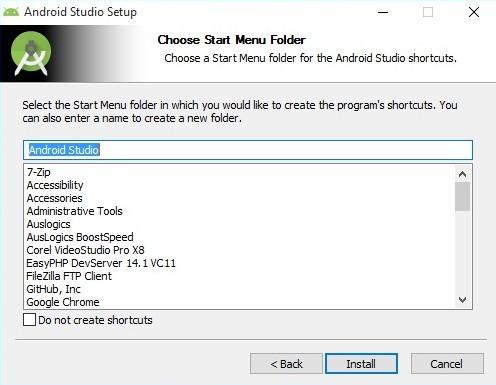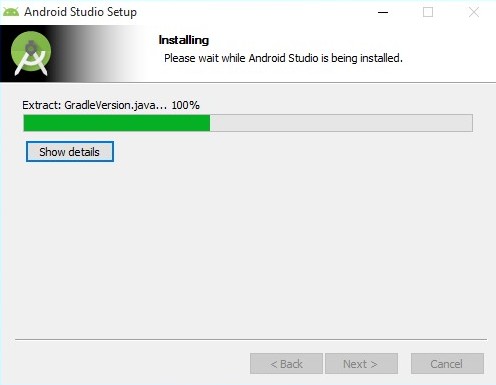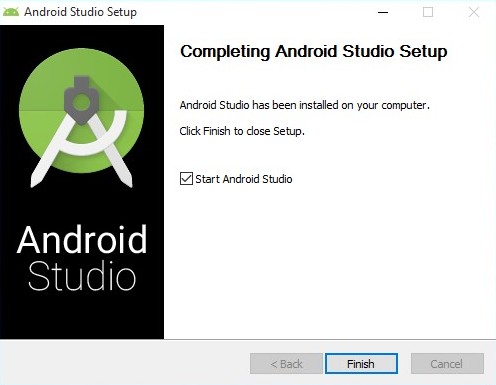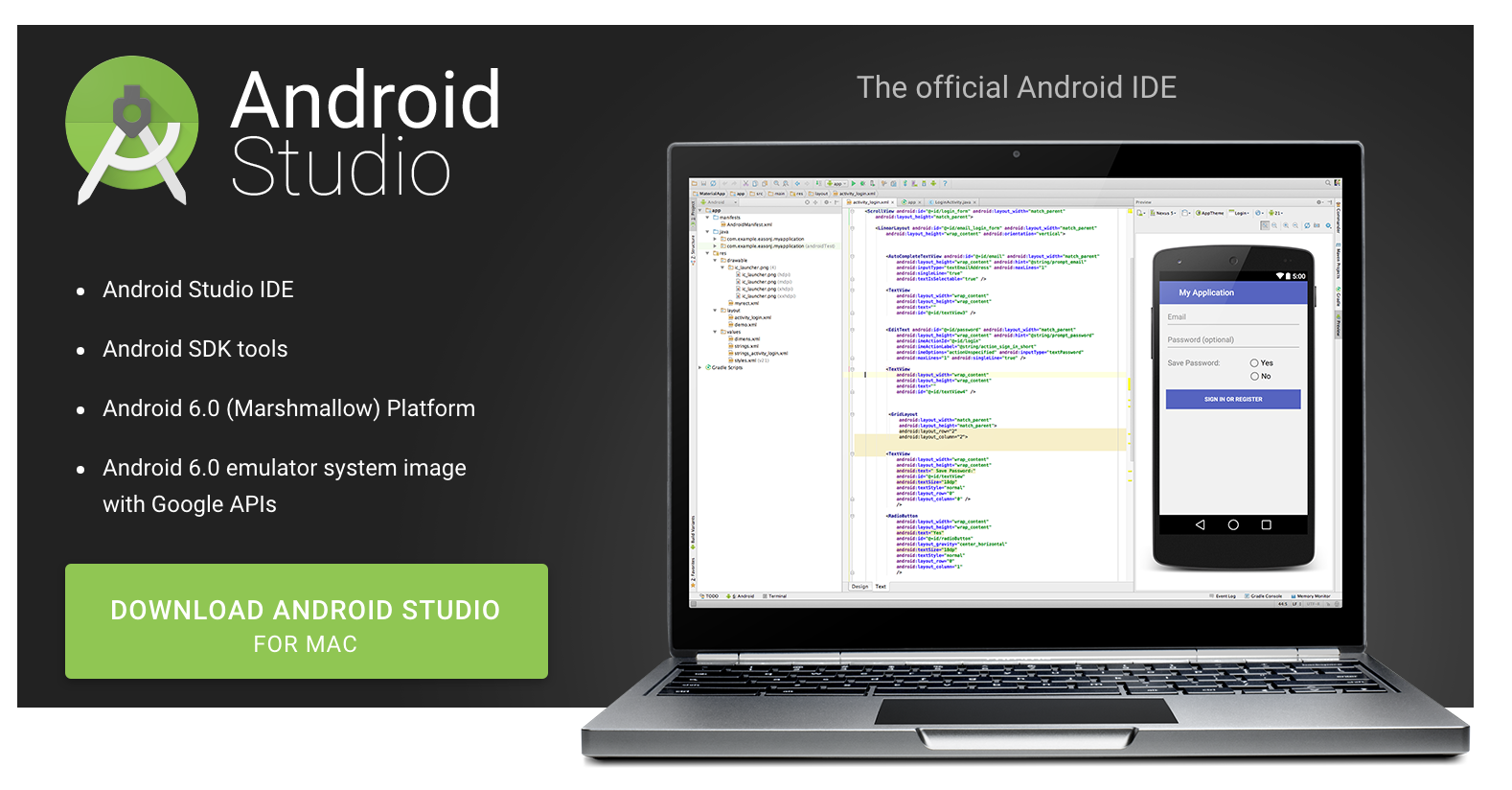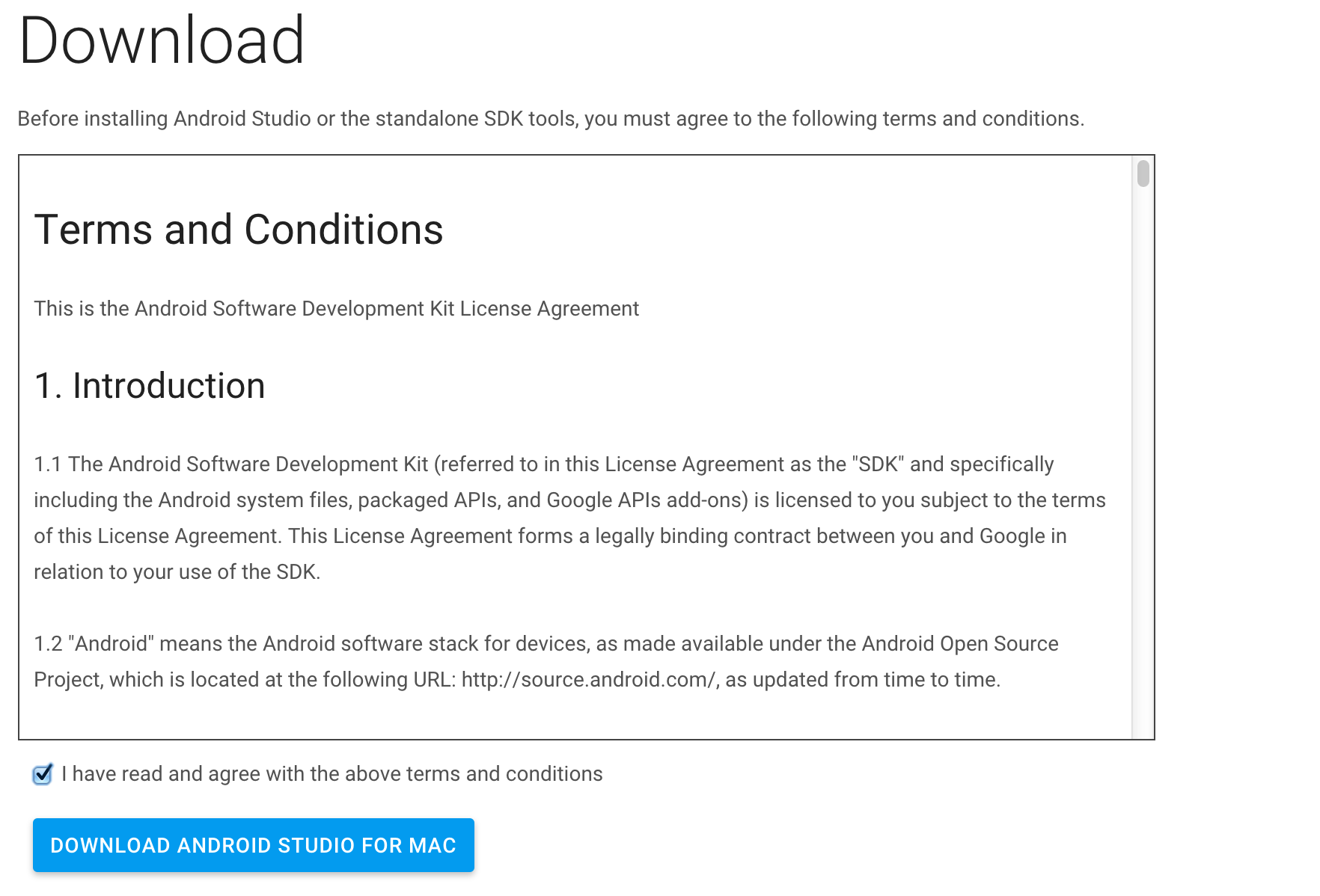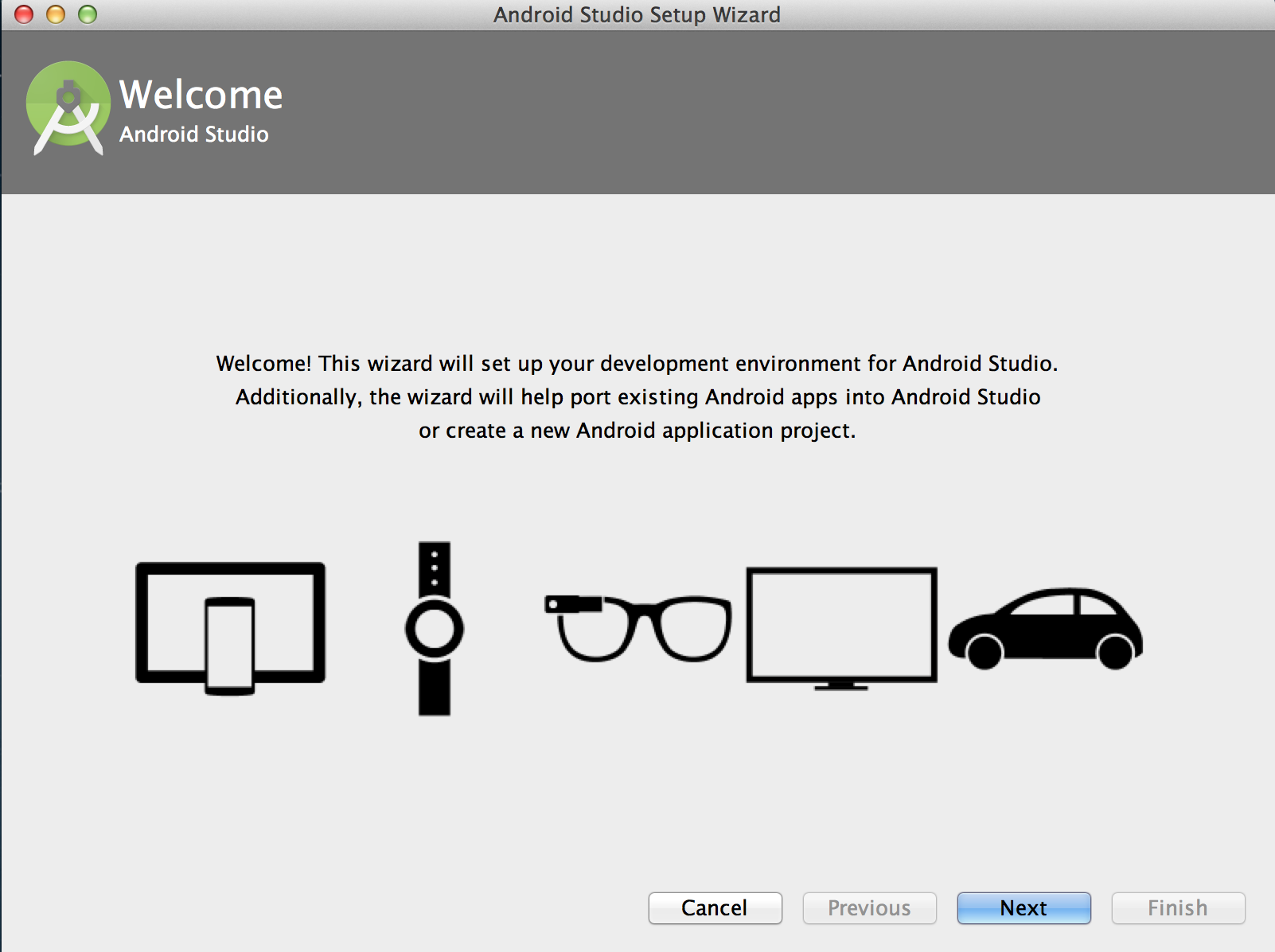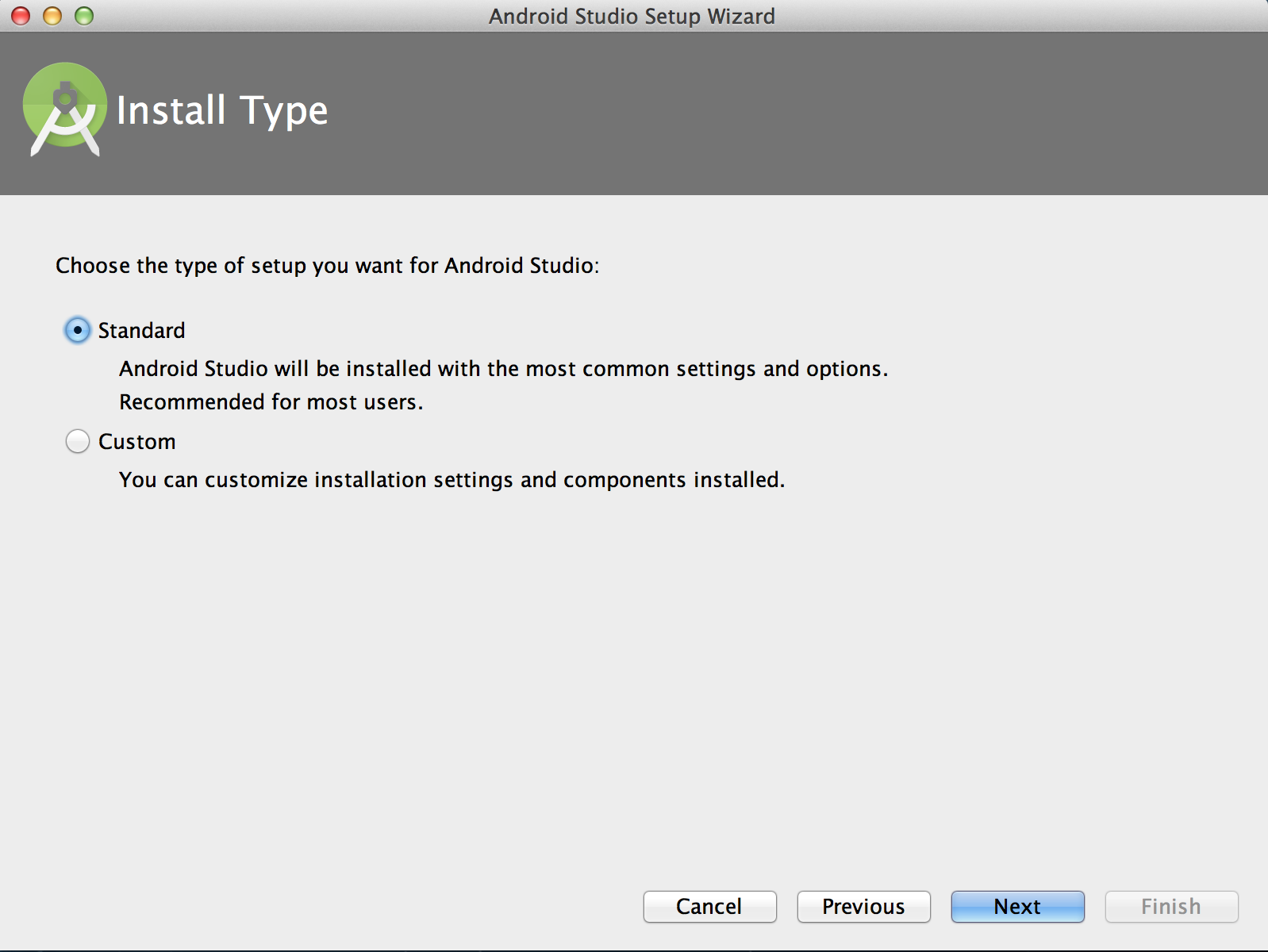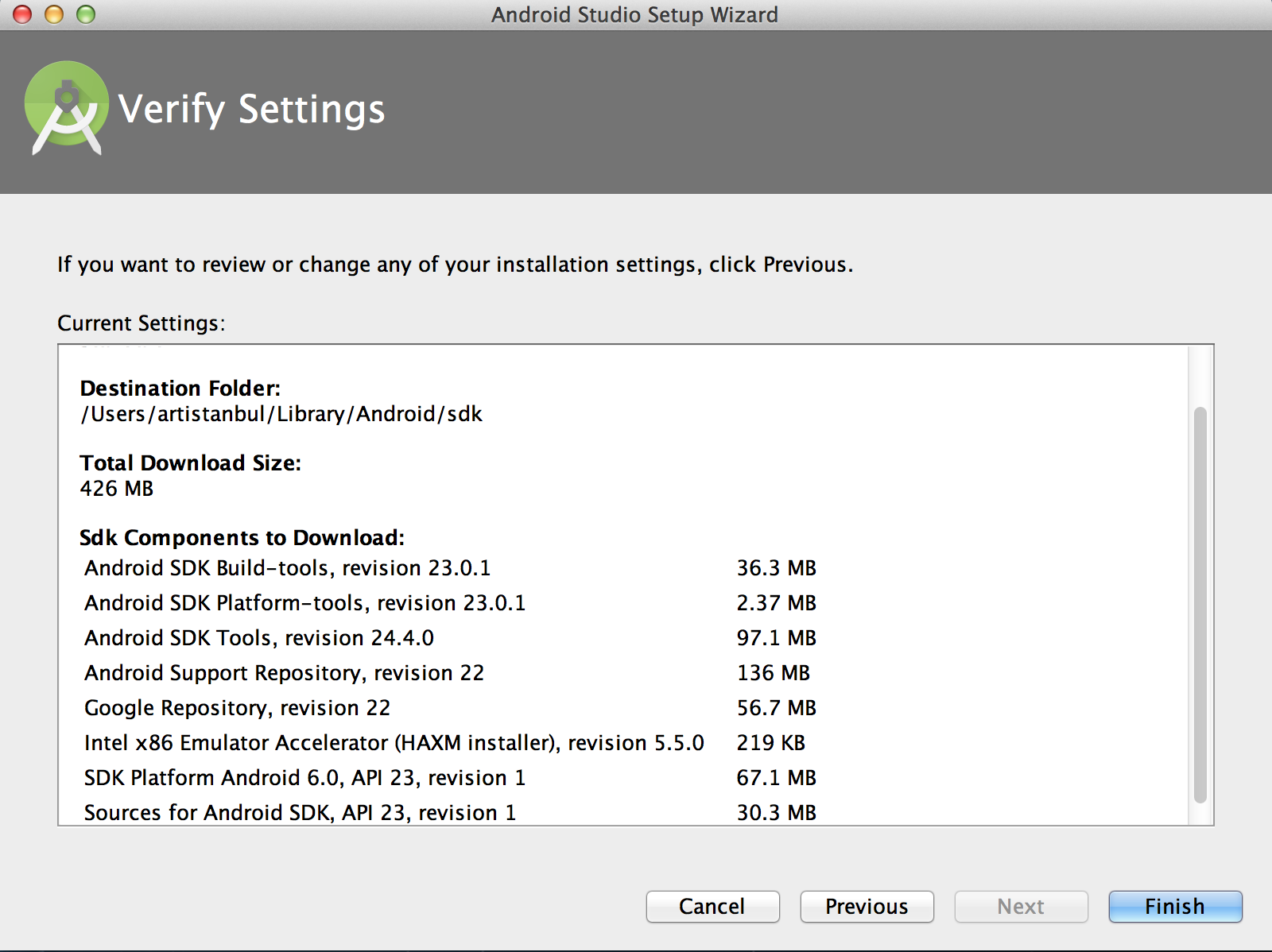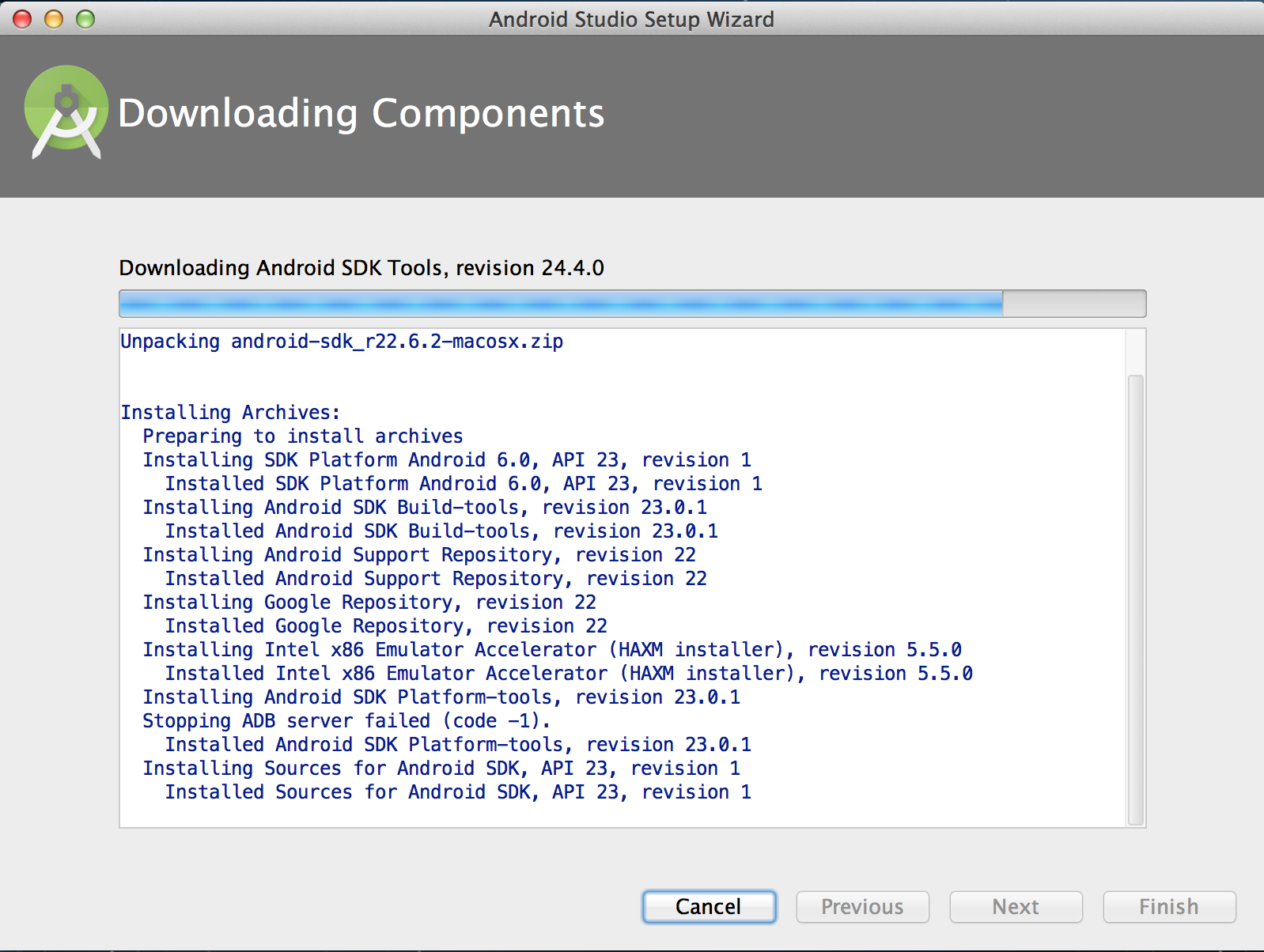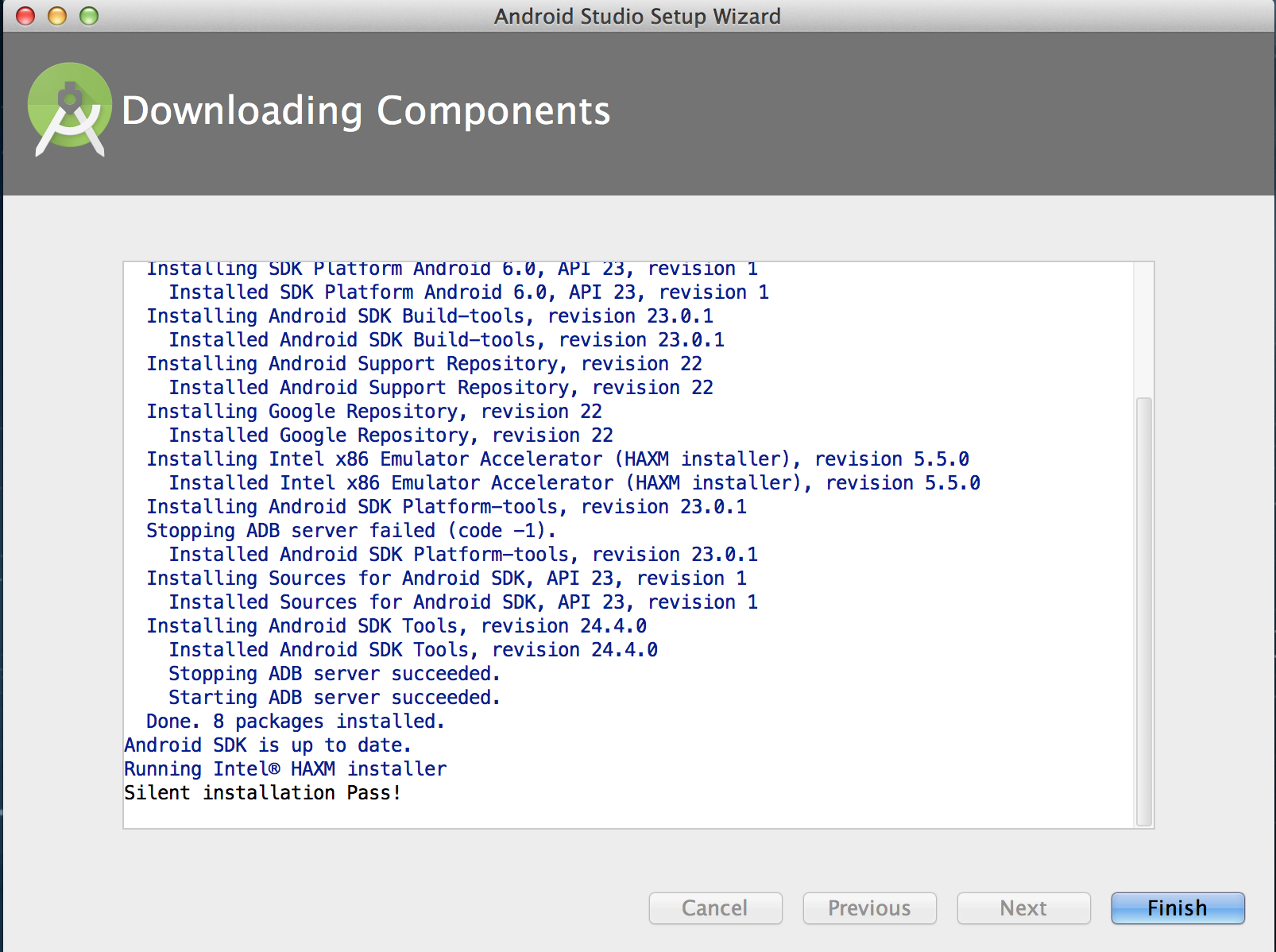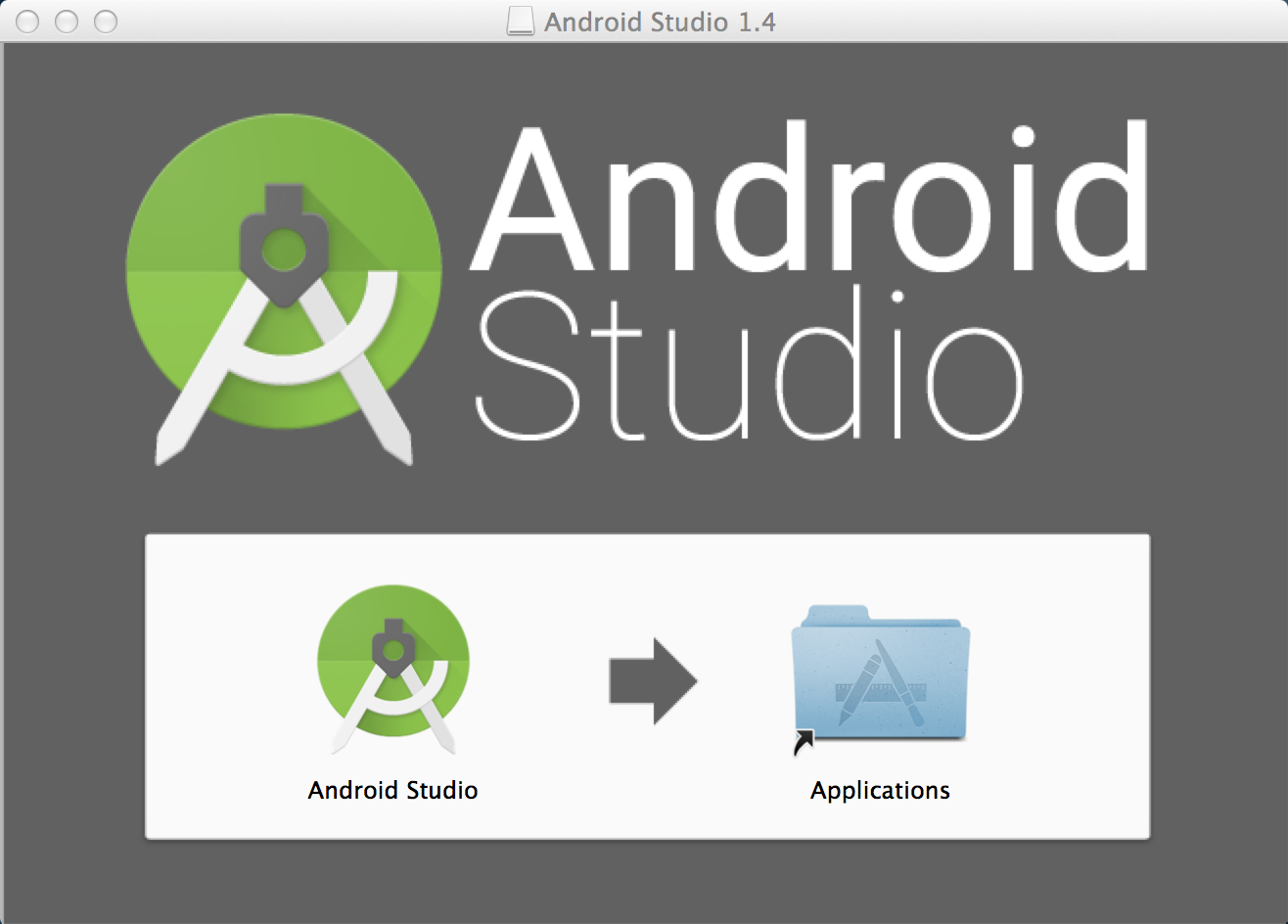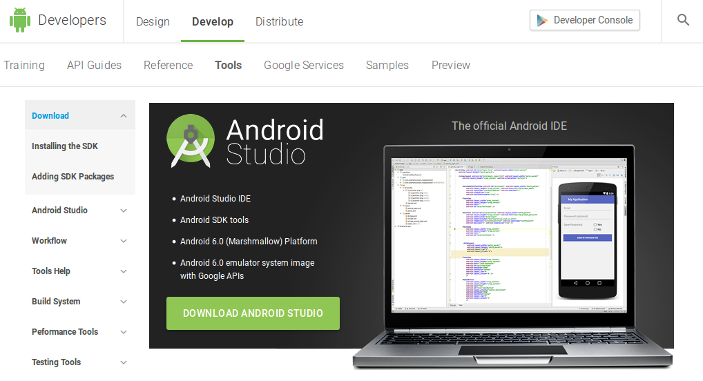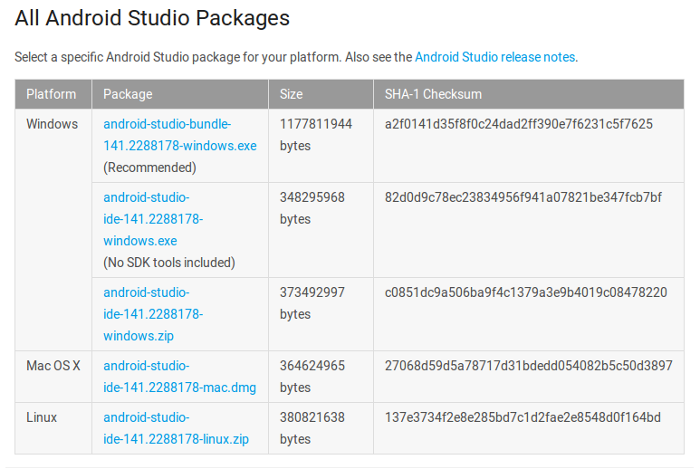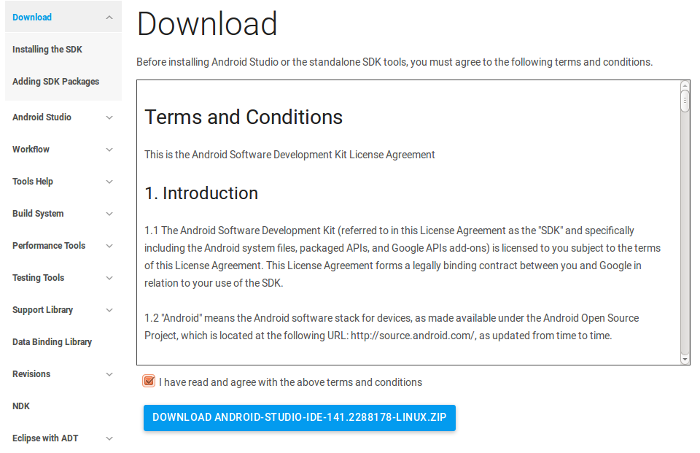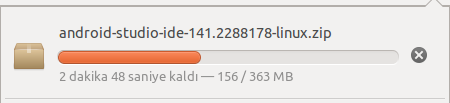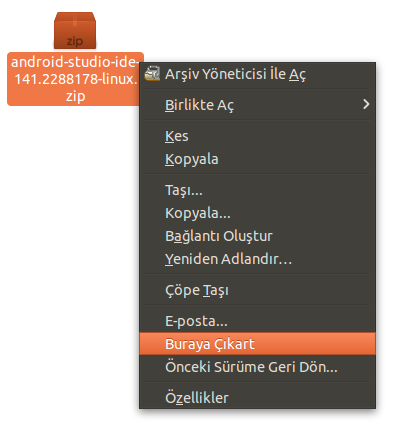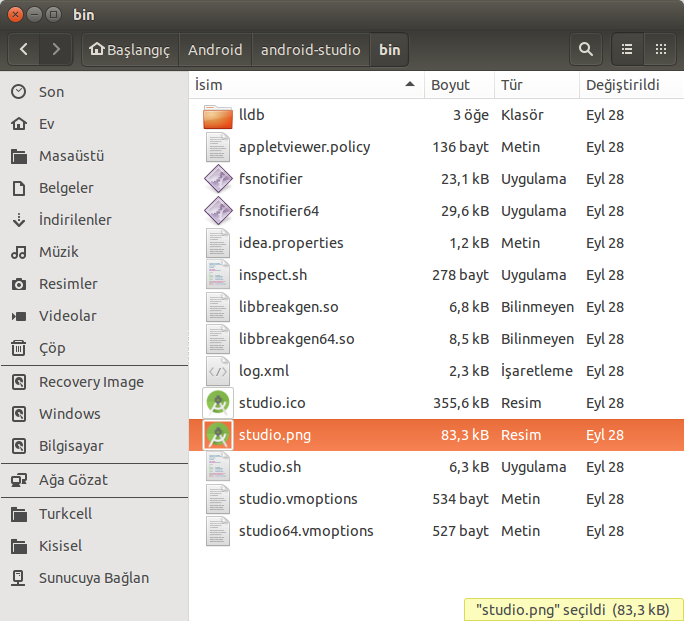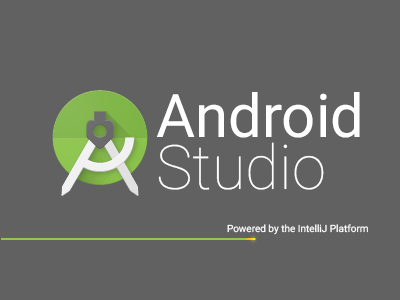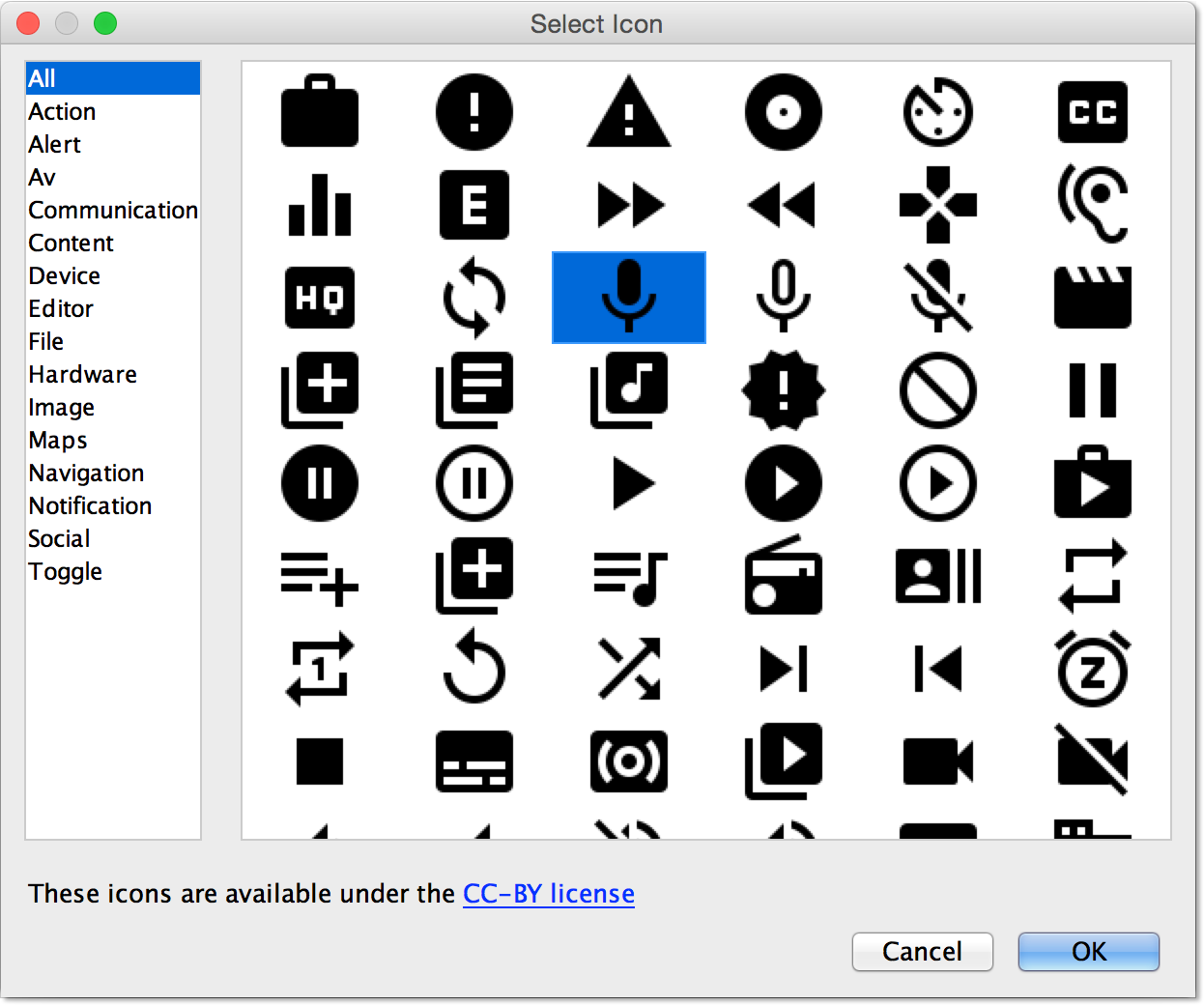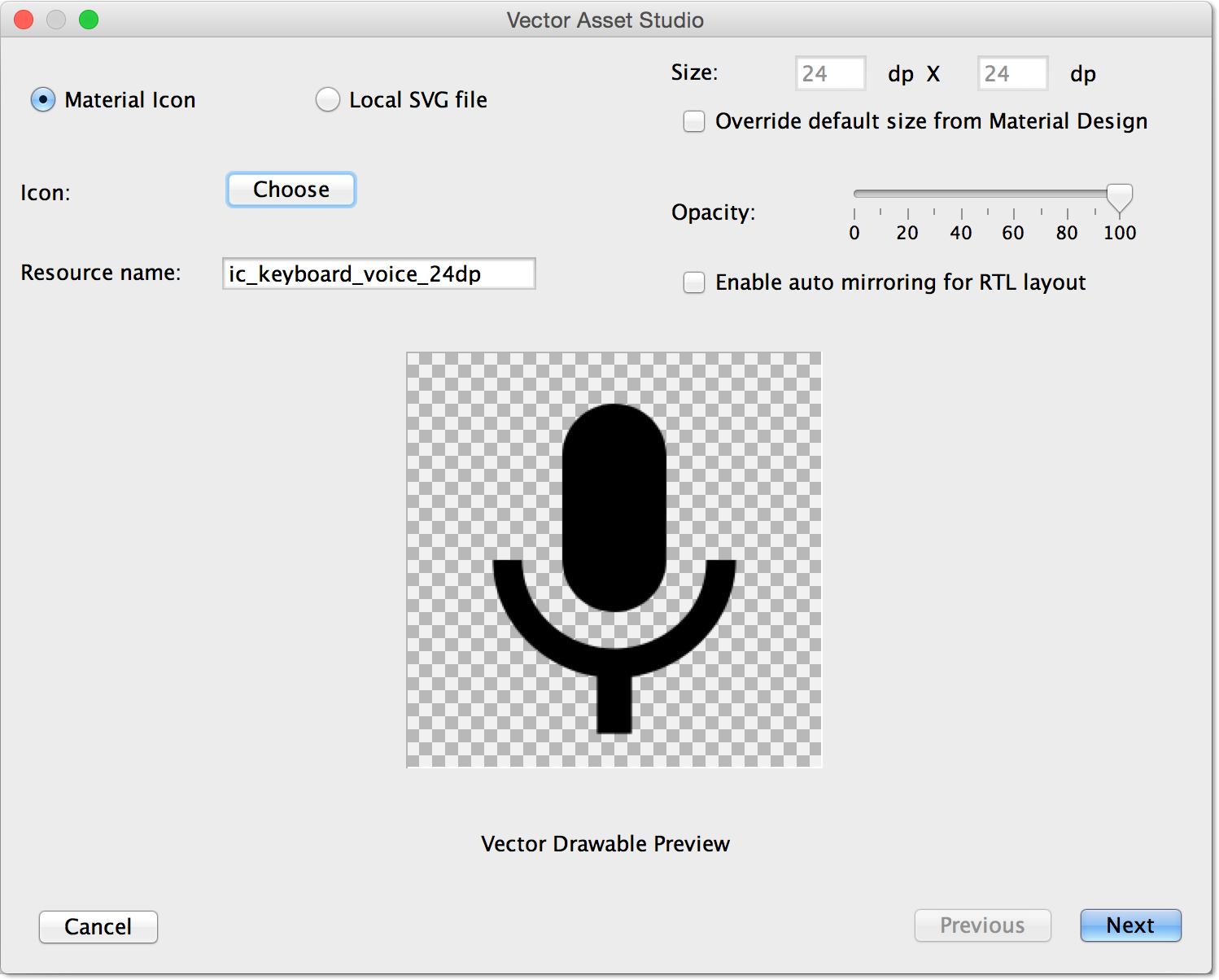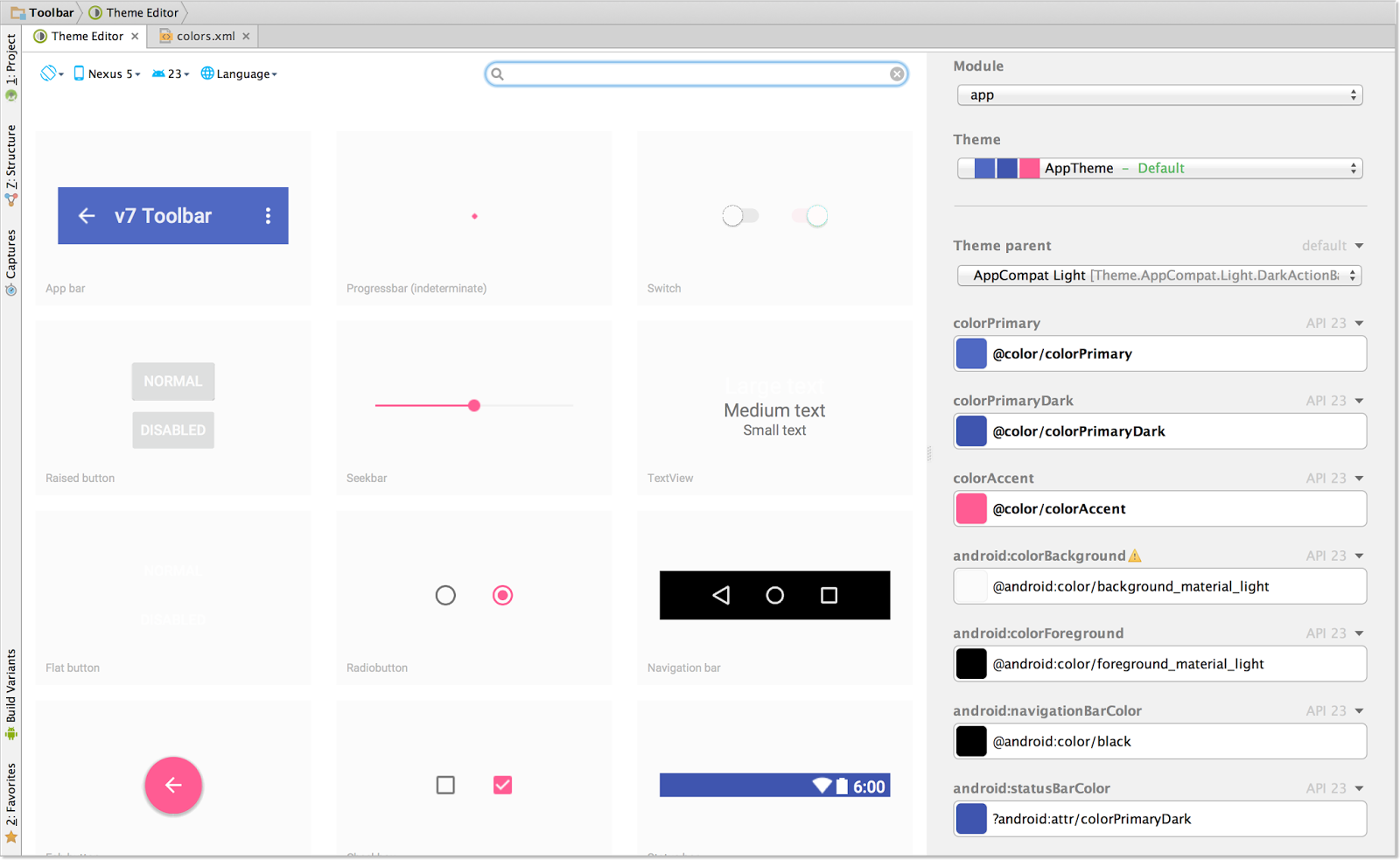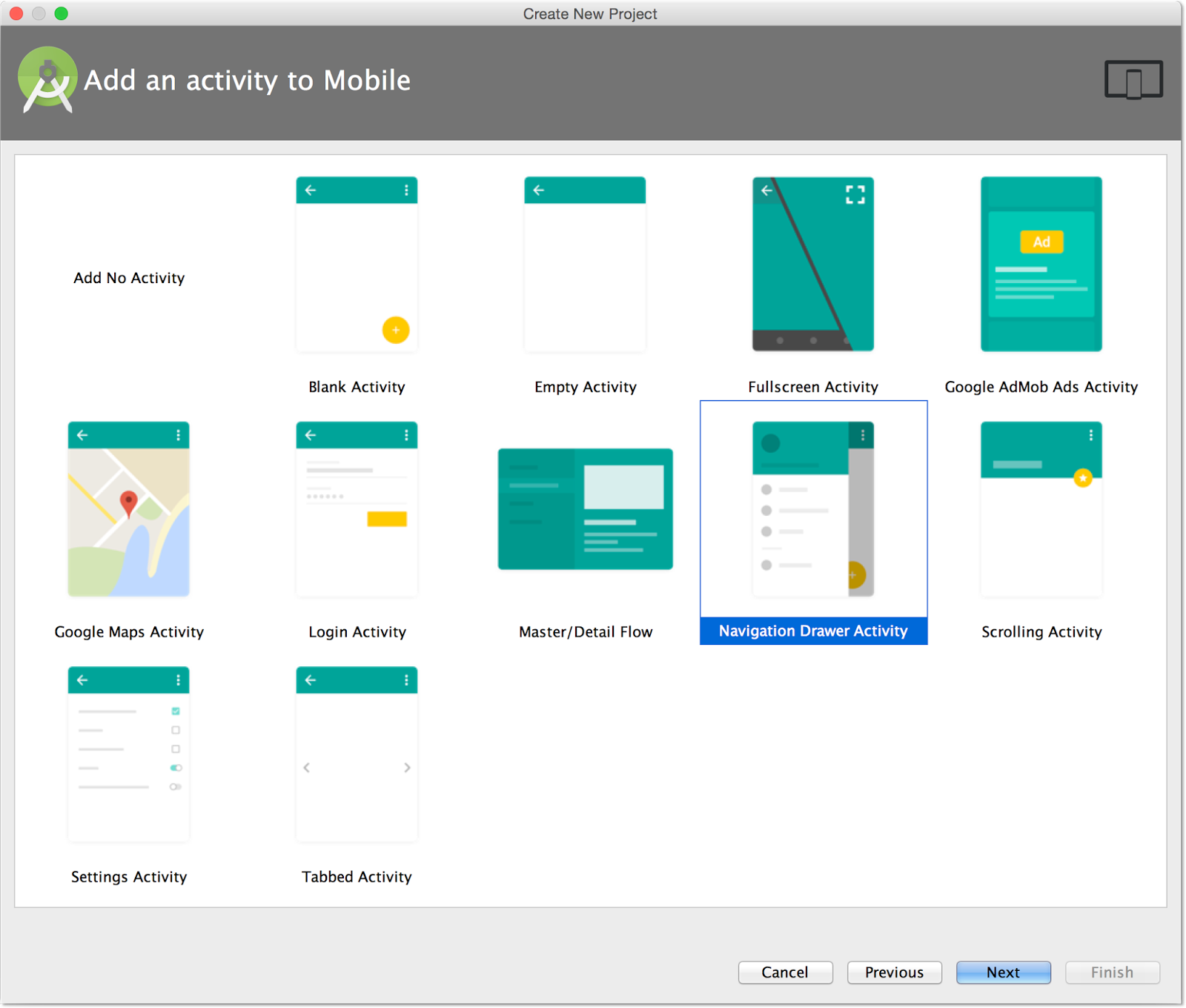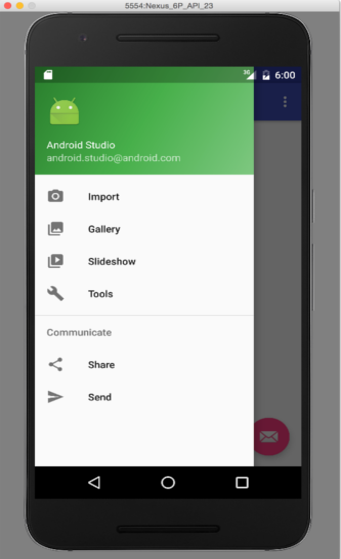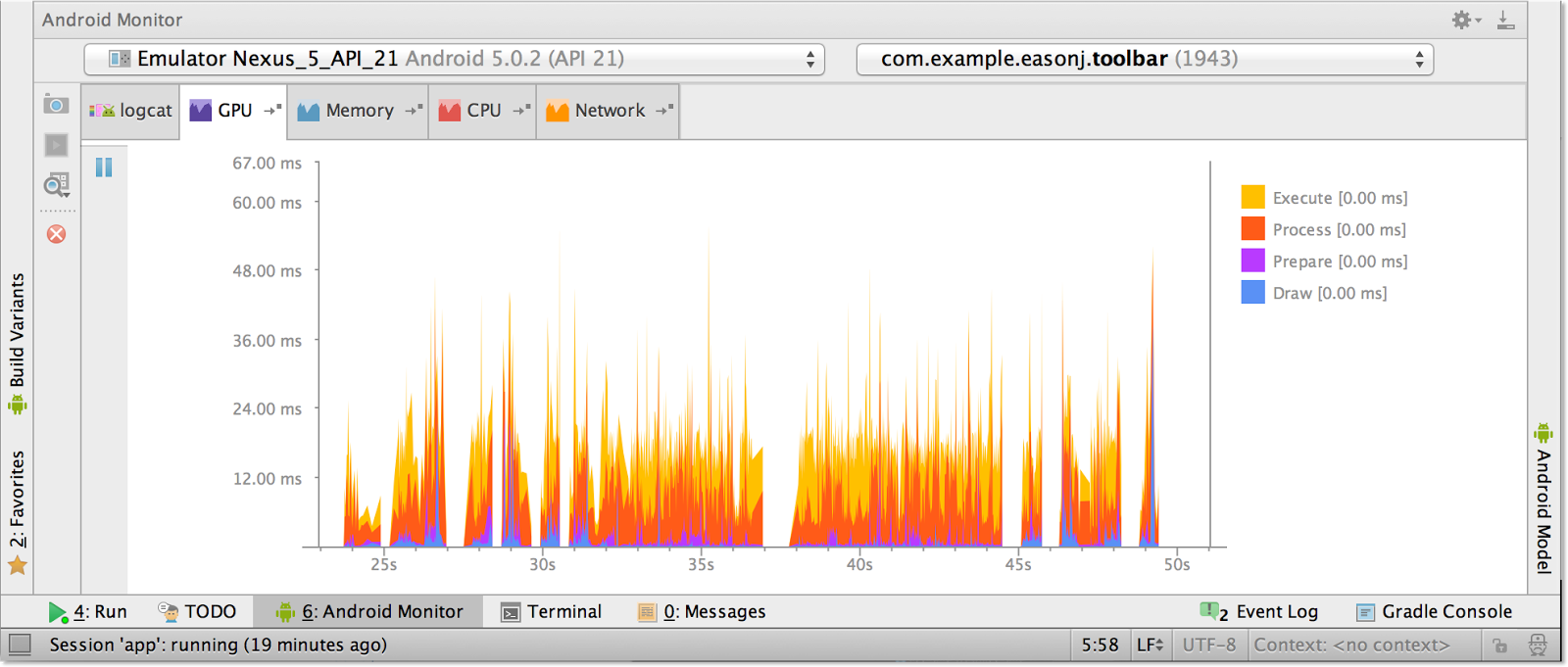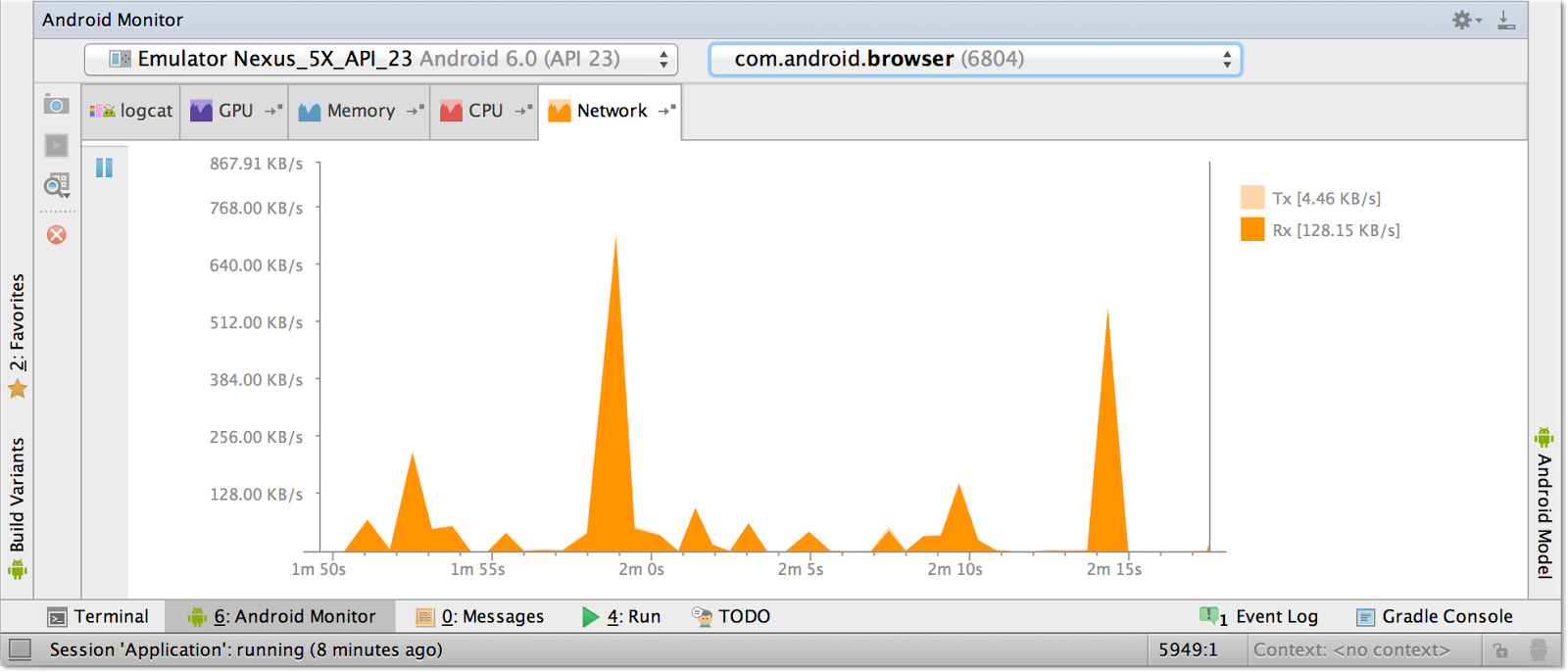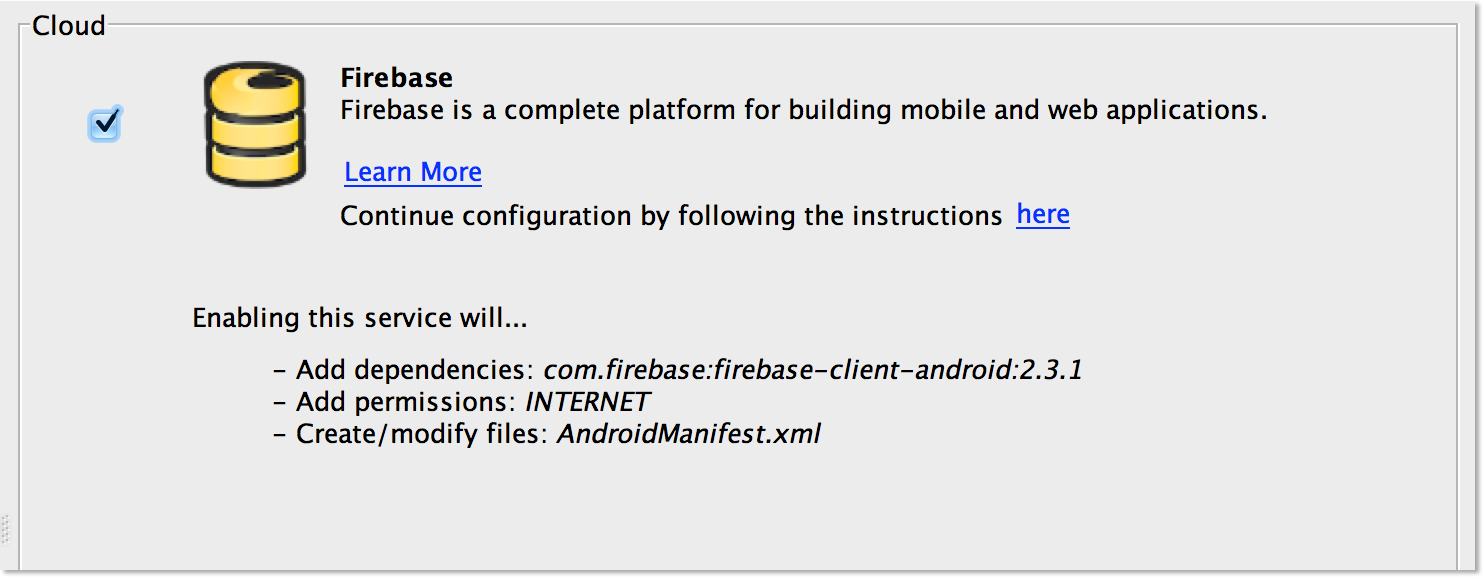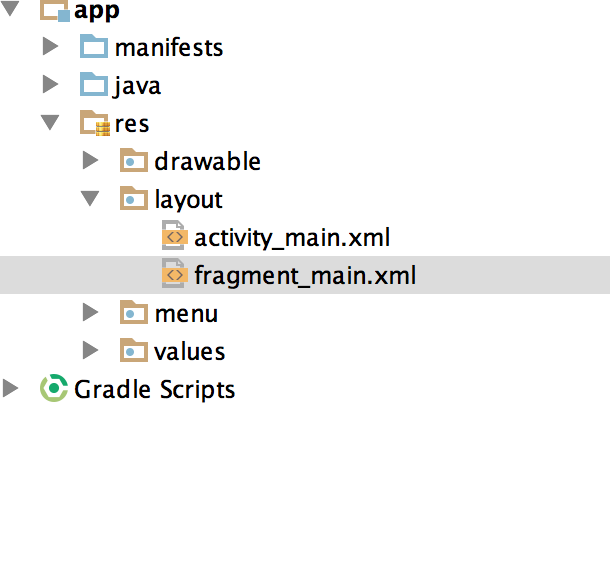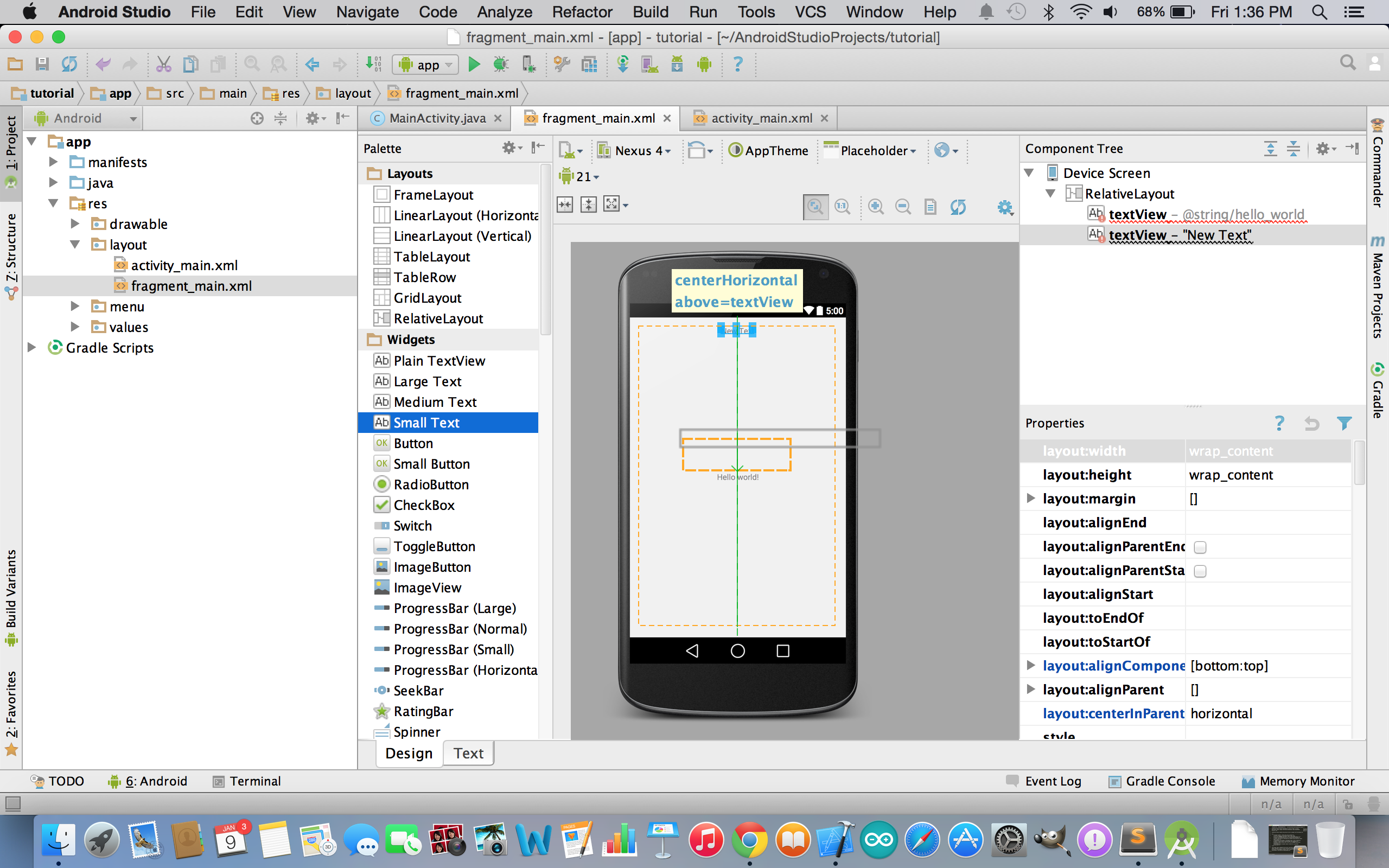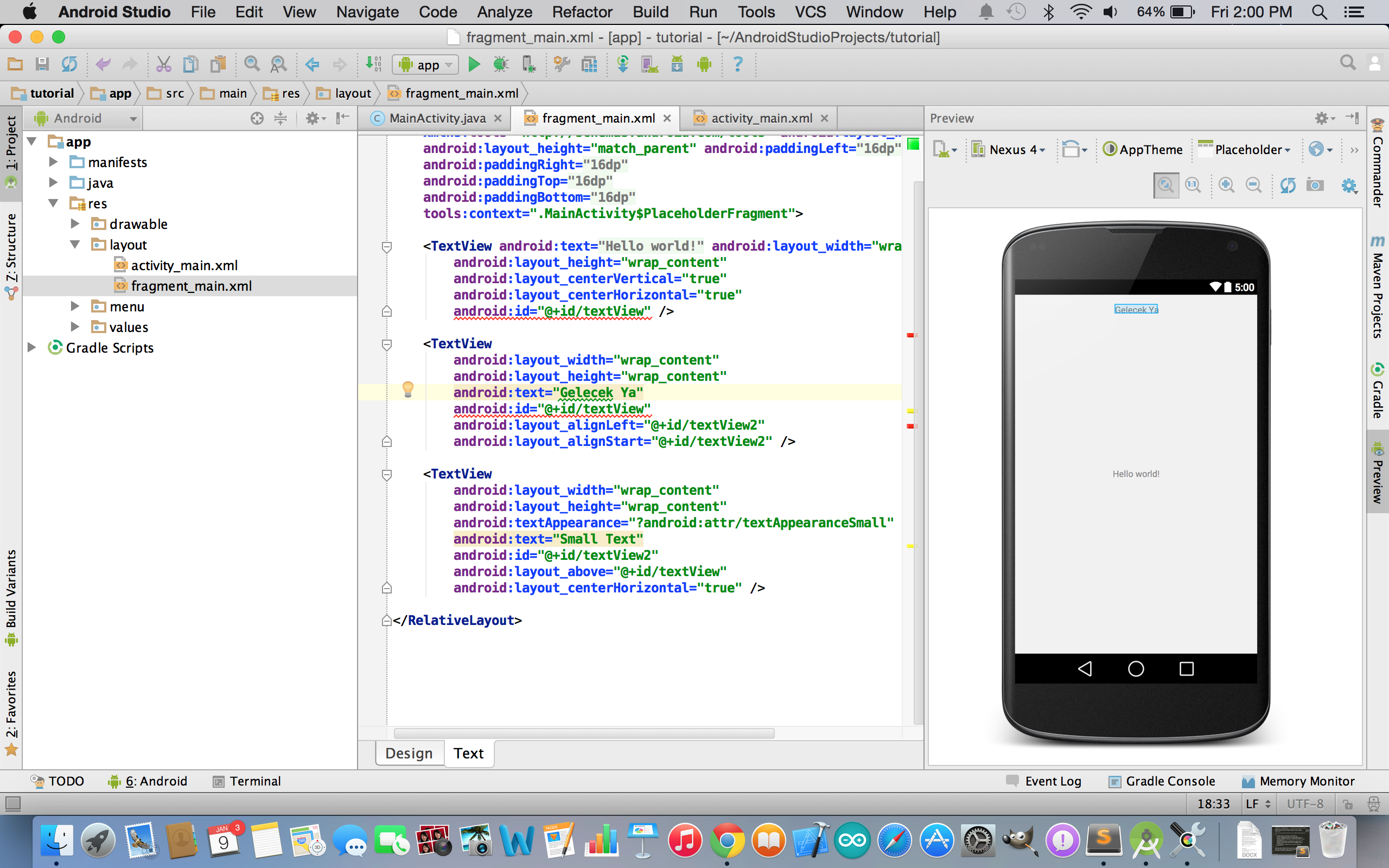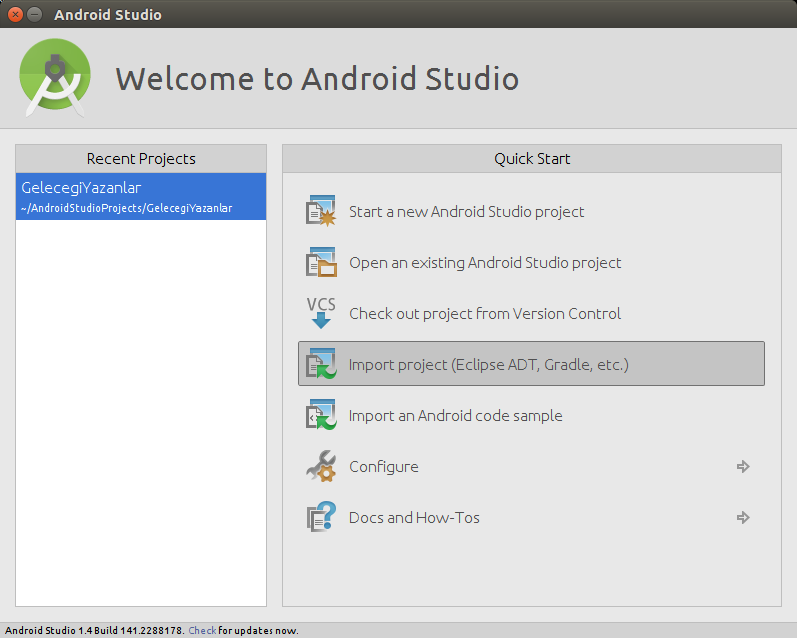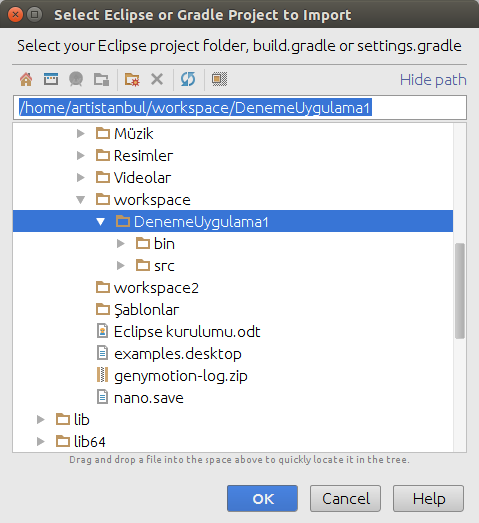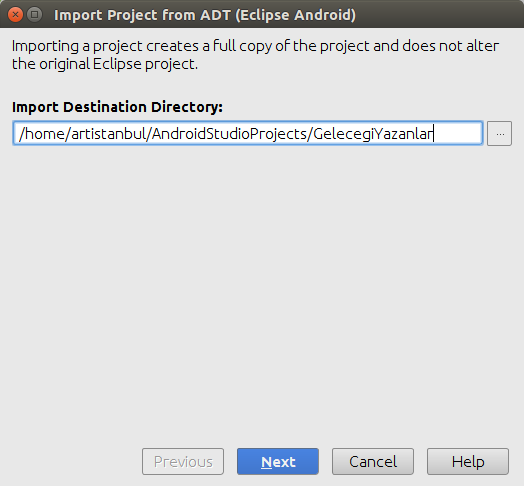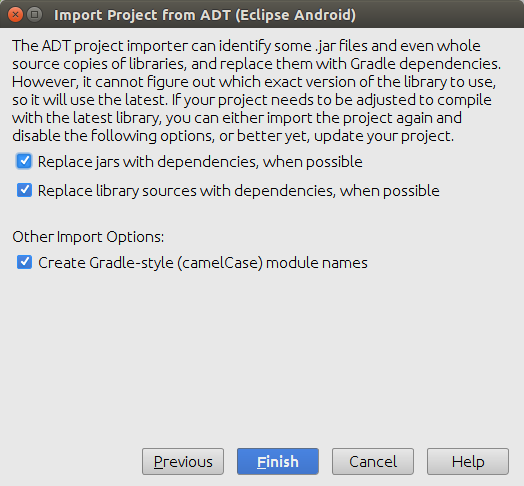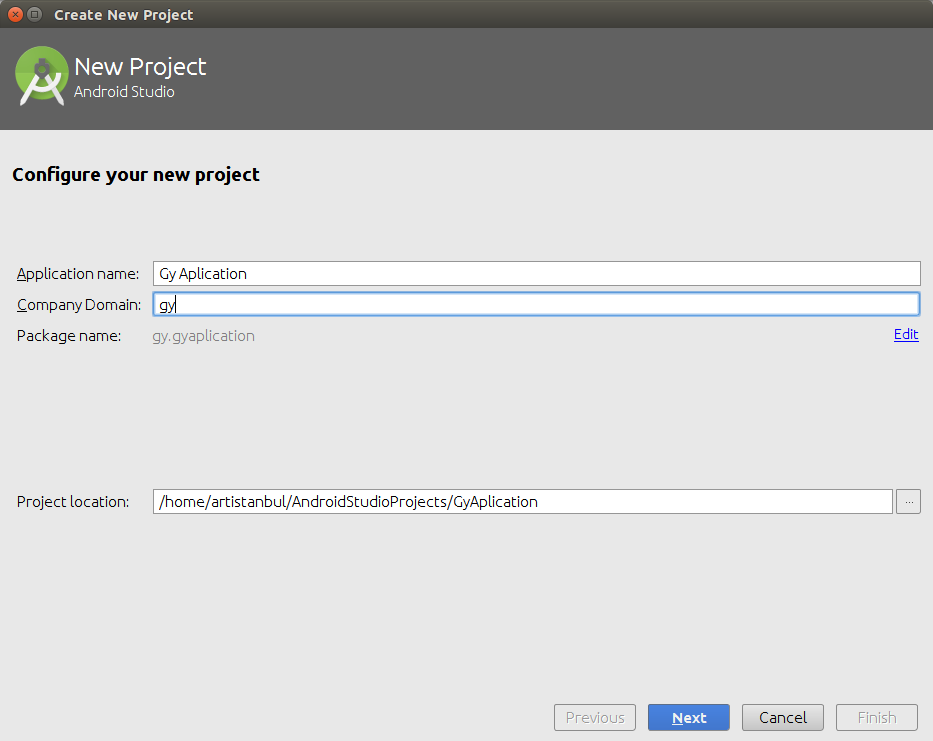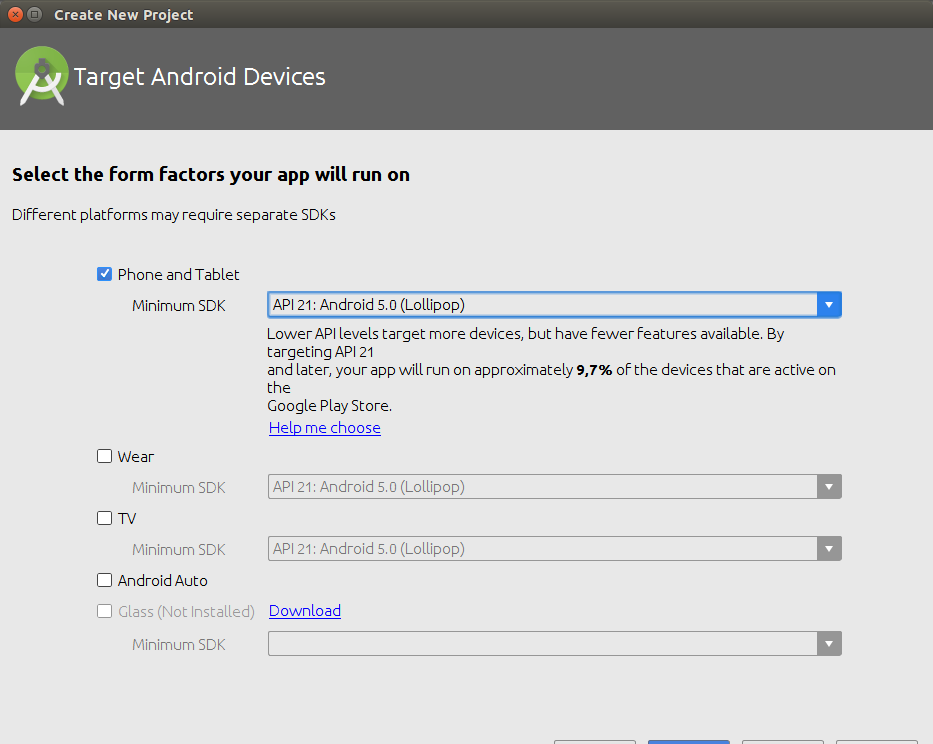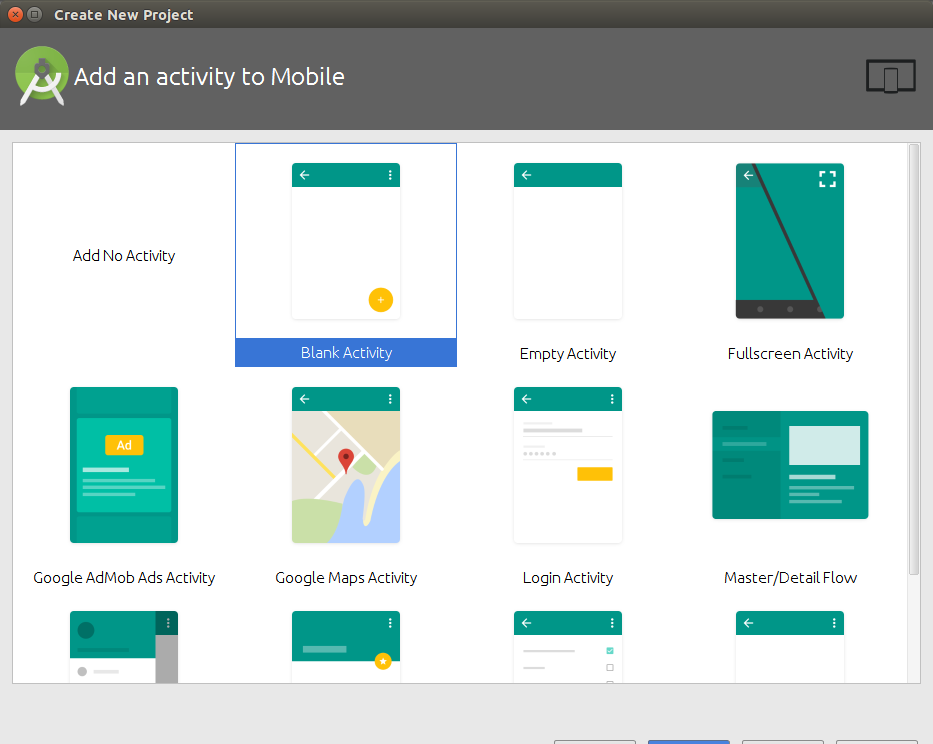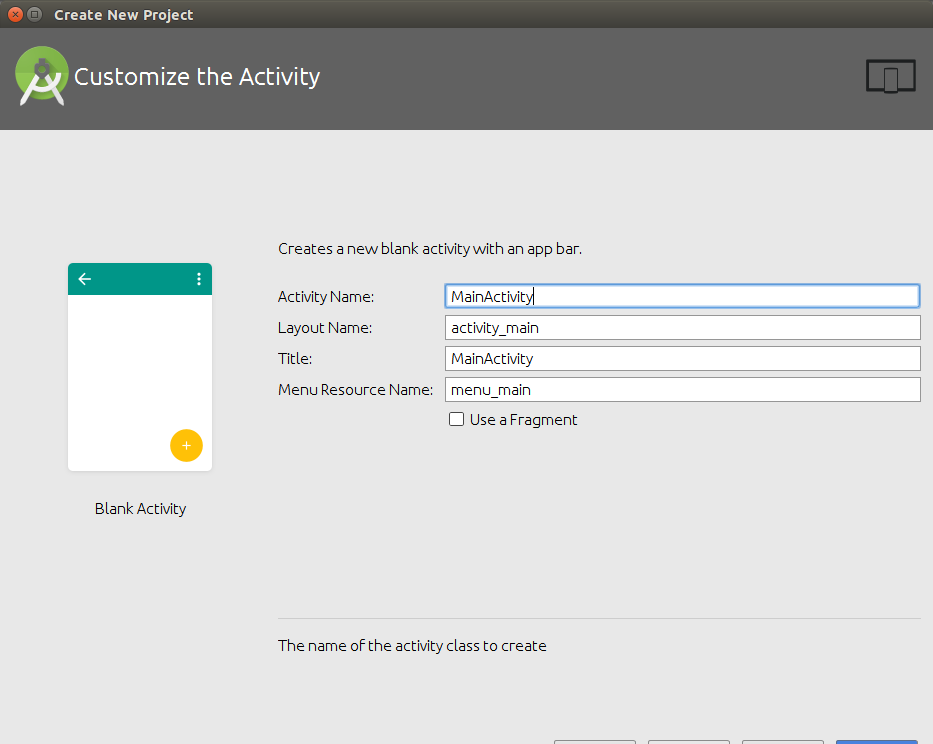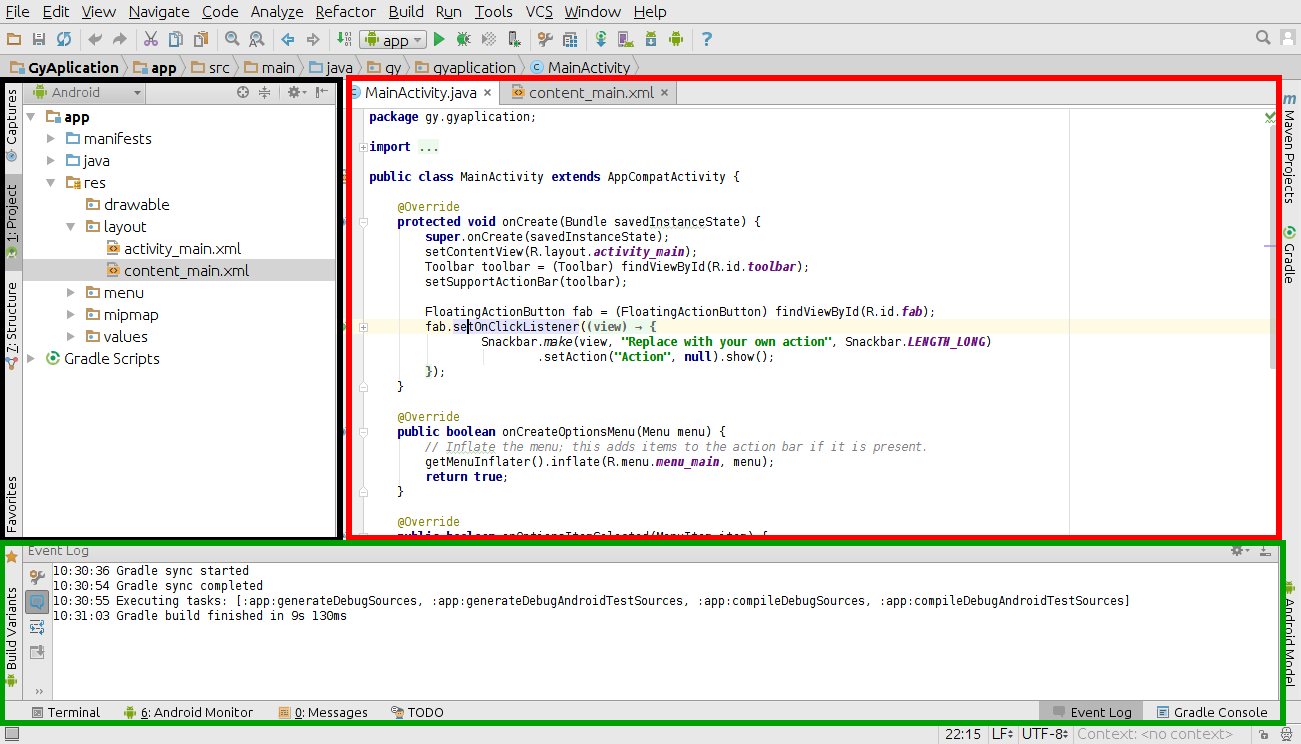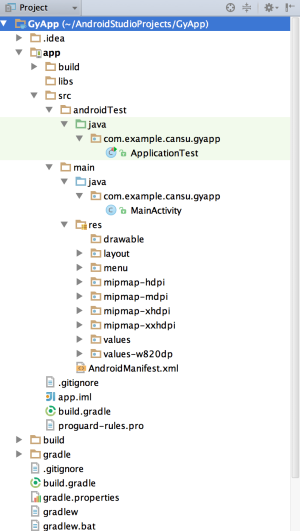LeGoLaS
Onursal Üye
- Üyelik Tarihi
- 1 Ağu 2008
- Konular
- 4,885
- Mesajlar
- 16,461
- MFC Puanı
- 15,790
Android, Open Handset Alliance, Google ve özgür yazılım topluluğu tarafından geliştirilen bir mobil işletim sistemidir. Bu işletim sisteminin parçaları çekirdek (kernel), sistem kütüphaneleri, uygulama geliştirme çatıları (frameworks) ve yerleşik temel uygulamalardan oluşmaktadır. Android mimarisi aşağıdaki gibidir.
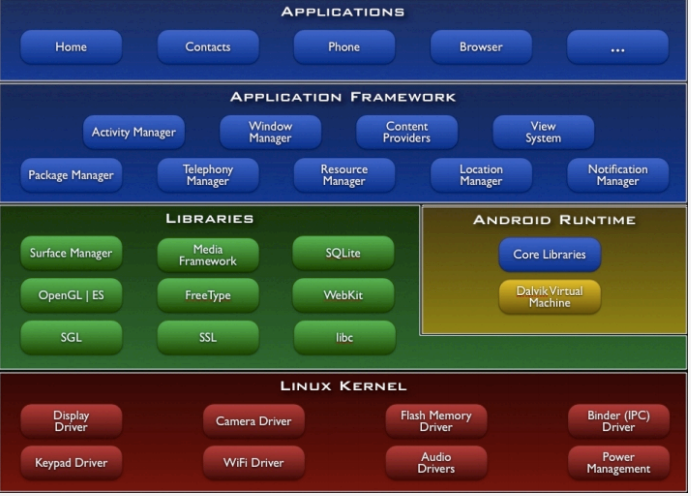
Bu yapıyı ayrı ayrı incelemek geliştirici adaylarının üzerinde çalıştıkları yapıyı anlamaları bakımından faydalı olacak.
Temel yapı (Linux çekirdeği)

Android, Linux çekirdeğini (kernel) kullanır. Linux çekirdeğine Android için eklenen kod parçacıkları ve kütüphaneler Genel Kamu Lisansı'na sahipken, diğer bileşenler üretici firmalarına kendi kapalı ROM'larını oluşturmalarına izin verecek ama yine özgür bir şekilde Apache Lisansı ile dağıtılmaktadır.
Linux çekirdeğinin doğrudan kaynak sağladığı yapılar security (güvenlik), memory ve process (hafıza ve süreç) kontrolü, dosyalama ve bağlantı için I/O işlemleri ve cihaz sürücüleridir. Çekirdekte Android için özelleştirilmiş başlıca alanlar ise güç kontrolü, paylaşılan hafıza, low memory killer ve süreçler arası iletişim içindir.
Kütüphaneler (Libraries)
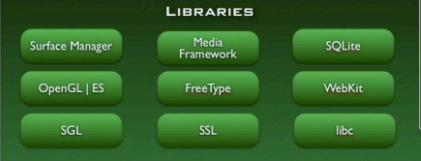
Mimarinin diğer önemli yapısı olan kütüphaneler bölümünde C ile yazılmış sistem kütüphaneleri, internet tarayıcısı (browser) motorlarının çalışması için Webkit, görüntüleme kontrolünü yapan Surface Manager, grafik işlemleri için OpenGL, ses ve video işlemleri için gereken Media Framework, veri yapıları kontrolü ve düzenlenmesi için SQLite gibi yapılar bulunur.
Android Runtime
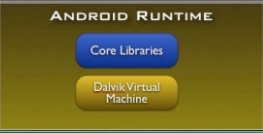
Bu bölüm Linux çekirdeğindeki kütüphanelerin Java ile birleştiği bölümdür. İki önemli bileşeni vardır. Bunlar temel Java kütüphaneleri ve Dalvik Sanal (virtual) Makinesi'dır. Bu yapılar hakkında detaylı bilgileri ilerleyen eğitim içeriklerinde bulacaksınız. Burada Dalvik Sanal Makinesi'ne kısaca değinelim:
[/FONT]
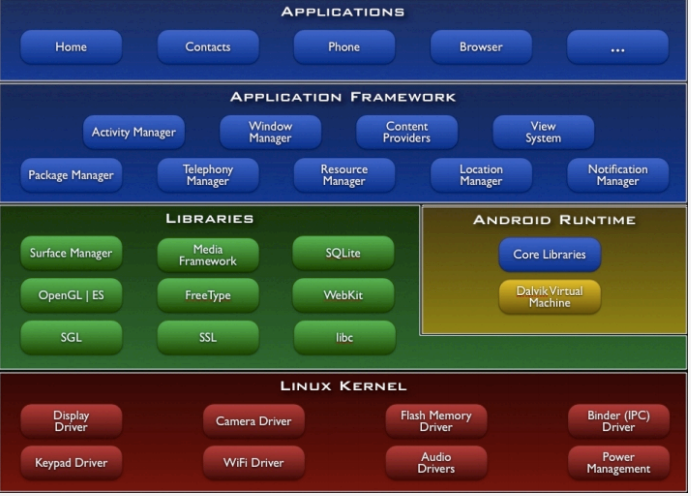
Bu yapıyı ayrı ayrı incelemek geliştirici adaylarının üzerinde çalıştıkları yapıyı anlamaları bakımından faydalı olacak.
Temel yapı (Linux çekirdeği)

Android, Linux çekirdeğini (kernel) kullanır. Linux çekirdeğine Android için eklenen kod parçacıkları ve kütüphaneler Genel Kamu Lisansı'na sahipken, diğer bileşenler üretici firmalarına kendi kapalı ROM'larını oluşturmalarına izin verecek ama yine özgür bir şekilde Apache Lisansı ile dağıtılmaktadır.
Linux çekirdeğinin doğrudan kaynak sağladığı yapılar security (güvenlik), memory ve process (hafıza ve süreç) kontrolü, dosyalama ve bağlantı için I/O işlemleri ve cihaz sürücüleridir. Çekirdekte Android için özelleştirilmiş başlıca alanlar ise güç kontrolü, paylaşılan hafıza, low memory killer ve süreçler arası iletişim içindir.
Kütüphaneler (Libraries)
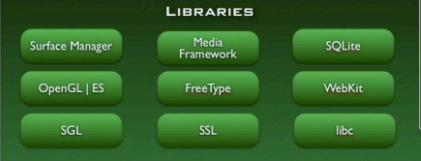
Mimarinin diğer önemli yapısı olan kütüphaneler bölümünde C ile yazılmış sistem kütüphaneleri, internet tarayıcısı (browser) motorlarının çalışması için Webkit, görüntüleme kontrolünü yapan Surface Manager, grafik işlemleri için OpenGL, ses ve video işlemleri için gereken Media Framework, veri yapıları kontrolü ve düzenlenmesi için SQLite gibi yapılar bulunur.
Android Runtime
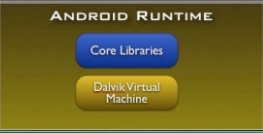
Bu bölüm Linux çekirdeğindeki kütüphanelerin Java ile birleştiği bölümdür. İki önemli bileşeni vardır. Bunlar temel Java kütüphaneleri ve Dalvik Sanal (virtual) Makinesi'dır. Bu yapılar hakkında detaylı bilgileri ilerleyen eğitim içeriklerinde bulacaksınız. Burada Dalvik Sanal Makinesi'ne kısaca değinelim:
- Dalvik Sanal Makinası: Uygulamalar Dalvik Sanal Makinesi tarafından çalıştırılır. Temel çalışma mekanizmasını anlamak Android projelerinin yaşam döngüsünü anlamak açısından önemlidir. Java ile yazılan uygulamalar alınır, Java kodları derlenerek bytecode dosyalarına çevrilir. Bu dosyalar dex dosyasına çevrilerek Dalvik Sanal Makinesi'nin çalıştıracağı şekle sokar. Dalvik ortamı düşük işlemci gücü, az RAM ve sınırlı batarya koşullarına göre tasarlanmıştır.
[/FONT]