TRWE_2012
Süper Moderatör
- Üyelik Tarihi
- 2 Haz 2020
- Konular
- 3,091
- Mesajlar
- 5,890
- MFC Puanı
- 20,830
Örnek Kurulum Dağıtımı : Black Track (Kali Linux)

AŞAMA 1 : Gerekli Araçların Temini ve ISO dosyasının USB Belleğe Yazdırılması
Gerekli Yazılımlar:
Rufus programını açıp en üstten USB diskinizi seçin (1).
Pencerenin altındaki CD ikonuna basıp indirdiğiniz Kali Linux’un ISO dosyasını seçin (2).
Yöntem kısmını ise DD yansıma olarak belirleyiniz.(3)
Başlat butonuna basıp ISO imajını USB diske yazdırın (4).
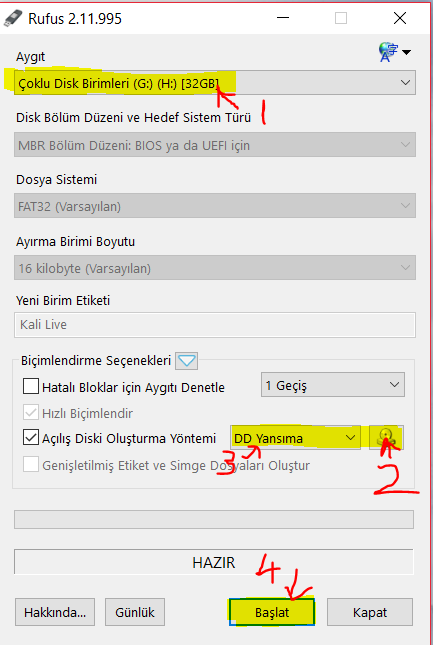
Rufus’un sorduğu sorulara “Evet” diyip devam edebilirsiniz.
İmaj yazıldıktan sonra Partition Wizard’ı açın. USB diskiniz 3 parçaya ayrılmış olarak gözükecek. Boş kalan bölüme sağ tıklayıp Create’e tıklayın. Böylece USB’nin boşta kalan bölümünü EXT4 formatında biçimlendireceğiz. Daha sonra Kali üzerinde bu bölümü değişikliklerin kayıt edilmesi için ayarlayacağız.
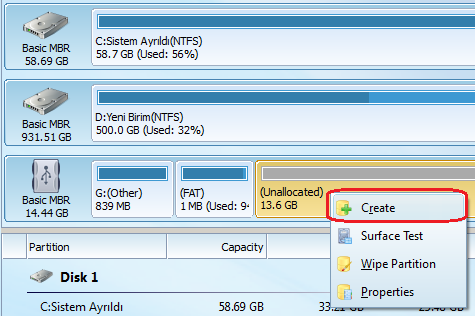
Gerekli ayarlamaları yaptıktan sonra ise OK butonuna basınız daha sonra değişiklerin uygulanması için yukarı sol tarafta bulunan "APPLY" butonuna basınız.Bu butona basmazsanız işlemler başlamaz. Formatlanacağına dair bir uyarı gelecektir. “Yes” butonuna tıklayıp devam edin.Boyuta göre bu işlemin süresi değişim gösterebilmektedir.
AŞAMA 2 : Live DVD Ortamını Kalıcı Hale Getirme İşlemi
İşlem bittikten sonra USB’yi takıp bilgisayarınızı USB’den boot edin. Açılışta Kali’nin önyükleyicisi karşınıza gelecek. Gelen menüden “Live USB Persistence” yazan seçeneği seçin.
(NOT: USB Boot ayarlarının nasıl yapıldığına bilgisayar modeliniz üzerinden arama yaparak öğrenebilirsiniz.)
Eğer Açılışta Şifre Sorarsa
Ekranın altındaki simgelerden Terminal’i açıp
komutu girin. Ekrana gelen yazılarda bağlı olan diskleri göreceksiniz.
Buradan USB’nin içindeki ext4 formatlı oluşturduğumuz bölümü bulmamız gerekiyor. Eğer benim durumumdaki gibi laptop kullanıyorsanız içerisinde bir adet harddisk vardır.
Bu yüzden /dev/sda noktasına bağlı olanlar mevcut hard diskinizdir. Bu yüzden /dev/sda üzerinde işlem yapmayın. Bölümleme yaparken oluşturduğunuz ext4 formatlı bölümün kapasitesini hatırlıyorsanız fdisk -l komutunda ekrana gelen tablodan bulmanız daha kolay olur.
Aynı zamanda USB’de toplamda üç adet bölüm bulunacağı için yine tabloda hemen gözünüze çarpacaktır.
Not:
/dev/sdaX : Hard Disk'in X.inci bölümü
/dev/sdbX : Usb flash belleğin X.inci bölümü demektir.
aşağıdaki komutları /dev/sdbX üzerinden yazıyorum. Eğer gerekirse kendinize göre değiştirmelisiniz. Alt kısımda ki kodları sırasıyla uygulayınız.
Yapılacak işlemler bunlar. Daha sonra reboot komutu ile sistemi yeniden başlatın. Bilgisayar açılırken çıkan önyükleyicide “Live USB Persistence” yazanı seçmeyi unutmayın.Test etmek için yeniden başlattığınızda Masaüstüne sağ tıklayıp bir dosya oluşturun ve tekrar kapatıp açın. Eğer işlemleri doğru yaptıysanız oluşturduğunuz dosyayı tekrar bulabileceksiniz.
Not:
Bu yöntem istisnasız tüm dağıtımlarda aynen geçerlidir.
Kaynak :

AŞAMA 1 : Gerekli Araçların Temini ve ISO dosyasının USB Belleğe Yazdırılması
Gerekli Yazılımlar:
- Rufus (İso dosyası yazmak için) (
Kod:
https://rufus.akeo.ie/?utm_source=aattk.net - Mini Tool Partion FREE (Bölümlendirme yapmak için)
Kod:
https://www.partitionwizard.com/free-partition-manager.html?utm_source=aattk.net - Gerekli İso Dosyası
Kod:
https://www.kali.org/downloads/?utm_source=aattk.net - Flash Bellek (8 GB, 16 Gb, 32 GB)
Rufus programını açıp en üstten USB diskinizi seçin (1).
Pencerenin altındaki CD ikonuna basıp indirdiğiniz Kali Linux’un ISO dosyasını seçin (2).
Yöntem kısmını ise DD yansıma olarak belirleyiniz.(3)
Başlat butonuna basıp ISO imajını USB diske yazdırın (4).
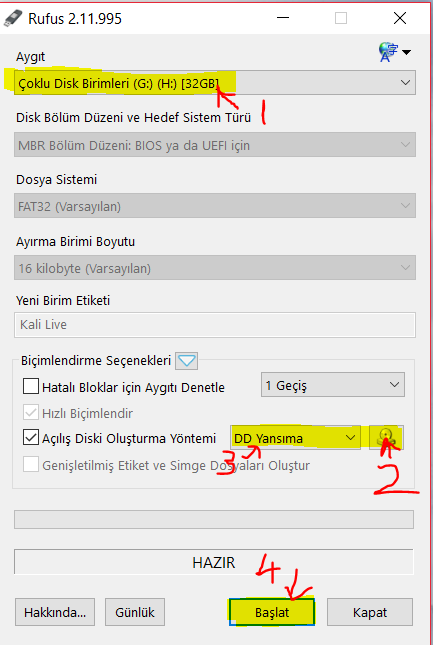
Rufus’un sorduğu sorulara “Evet” diyip devam edebilirsiniz.
İmaj yazıldıktan sonra Partition Wizard’ı açın. USB diskiniz 3 parçaya ayrılmış olarak gözükecek. Boş kalan bölüme sağ tıklayıp Create’e tıklayın. Böylece USB’nin boşta kalan bölümünü EXT4 formatında biçimlendireceğiz. Daha sonra Kali üzerinde bu bölümü değişikliklerin kayıt edilmesi için ayarlayacağız.
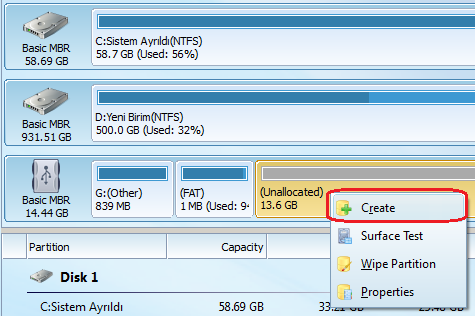
Gerekli ayarlamaları yaptıktan sonra ise OK butonuna basınız daha sonra değişiklerin uygulanması için yukarı sol tarafta bulunan "APPLY" butonuna basınız.Bu butona basmazsanız işlemler başlamaz. Formatlanacağına dair bir uyarı gelecektir. “Yes” butonuna tıklayıp devam edin.Boyuta göre bu işlemin süresi değişim gösterebilmektedir.
AŞAMA 2 : Live DVD Ortamını Kalıcı Hale Getirme İşlemi
İşlem bittikten sonra USB’yi takıp bilgisayarınızı USB’den boot edin. Açılışta Kali’nin önyükleyicisi karşınıza gelecek. Gelen menüden “Live USB Persistence” yazan seçeneği seçin.
(NOT: USB Boot ayarlarının nasıl yapıldığına bilgisayar modeliniz üzerinden arama yaparak öğrenebilirsiniz.)
Eğer Açılışta Şifre Sorarsa
Kod:
Kullanıcı adı:root
Şifre: toorEkranın altındaki simgelerden Terminal’i açıp
Kod:
fdisk -lBuradan USB’nin içindeki ext4 formatlı oluşturduğumuz bölümü bulmamız gerekiyor. Eğer benim durumumdaki gibi laptop kullanıyorsanız içerisinde bir adet harddisk vardır.
Bu yüzden /dev/sda noktasına bağlı olanlar mevcut hard diskinizdir. Bu yüzden /dev/sda üzerinde işlem yapmayın. Bölümleme yaparken oluşturduğunuz ext4 formatlı bölümün kapasitesini hatırlıyorsanız fdisk -l komutunda ekrana gelen tablodan bulmanız daha kolay olur.
Aynı zamanda USB’de toplamda üç adet bölüm bulunacağı için yine tabloda hemen gözünüze çarpacaktır.
Not:
/dev/sdaX : Hard Disk'in X.inci bölümü
/dev/sdbX : Usb flash belleğin X.inci bölümü demektir.
aşağıdaki komutları /dev/sdbX üzerinden yazıyorum. Eğer gerekirse kendinize göre değiştirmelisiniz. Alt kısımda ki kodları sırasıyla uygulayınız.
Kod:
▪ mkdir -p /mnt/my_usb
▪ /mont/dev/sdbX /mnt/my_usb
▪ echo "/ union"> /mnt/my_usb/persistence.conf
▪ umount /dev/ sdbXYapılacak işlemler bunlar. Daha sonra reboot komutu ile sistemi yeniden başlatın. Bilgisayar açılırken çıkan önyükleyicide “Live USB Persistence” yazanı seçmeyi unutmayın.Test etmek için yeniden başlattığınızda Masaüstüne sağ tıklayıp bir dosya oluşturun ve tekrar kapatıp açın. Eğer işlemleri doğru yaptıysanız oluşturduğunuz dosyayı tekrar bulabileceksiniz.
Not:
Bu yöntem istisnasız tüm dağıtımlarda aynen geçerlidir.
Kaynak :
Kod:
https://medium.com/